최신 버전 설치, 필수 설정까지 새로 리뉴얼하여 포스팅하였습니다. 설치 방법은 크게 바뀐점이 없지만 새로 변경된 내용으로 확인하고싶으시면 아래 작성한글을 참고해주세요.
[Kali Linux] 칼리리눅스 VMware 설치 + 필수 설정 및 한글 패치 완벽 가이드
칼리리눅스(Kali Linux)는 보안 전문가들이 자주 사용하는 강력한 도구입니다. 신 버전을 유지하려면 정기적인 업데이트가 필수입니다. 칼리리눅스는 롤링 릴리즈(rolling release) 방식을 사용하여 오
newstroyblog.tistory.com
안녕하세요 리눅스에 관한 게시물들이 앞으로 게시될텐데, 여러 리눅스들 중에서 칼리 리눅스를 많이 사용하게 될 거 같습니다.
그래서 오늘은 칼리 리눅스 ISO이미지 파일을 사용하여 칼리리눅스를 설치하는 방법에 대해서 알아보겠습니다.
칼리리눅스 최신버전 ISO다운받기

칼리 리눅스의 최신 이미지파일 다운받기 위해 공식홈페이지에서 접속한뒤 Installer Image를 클릭합니다.(링크)
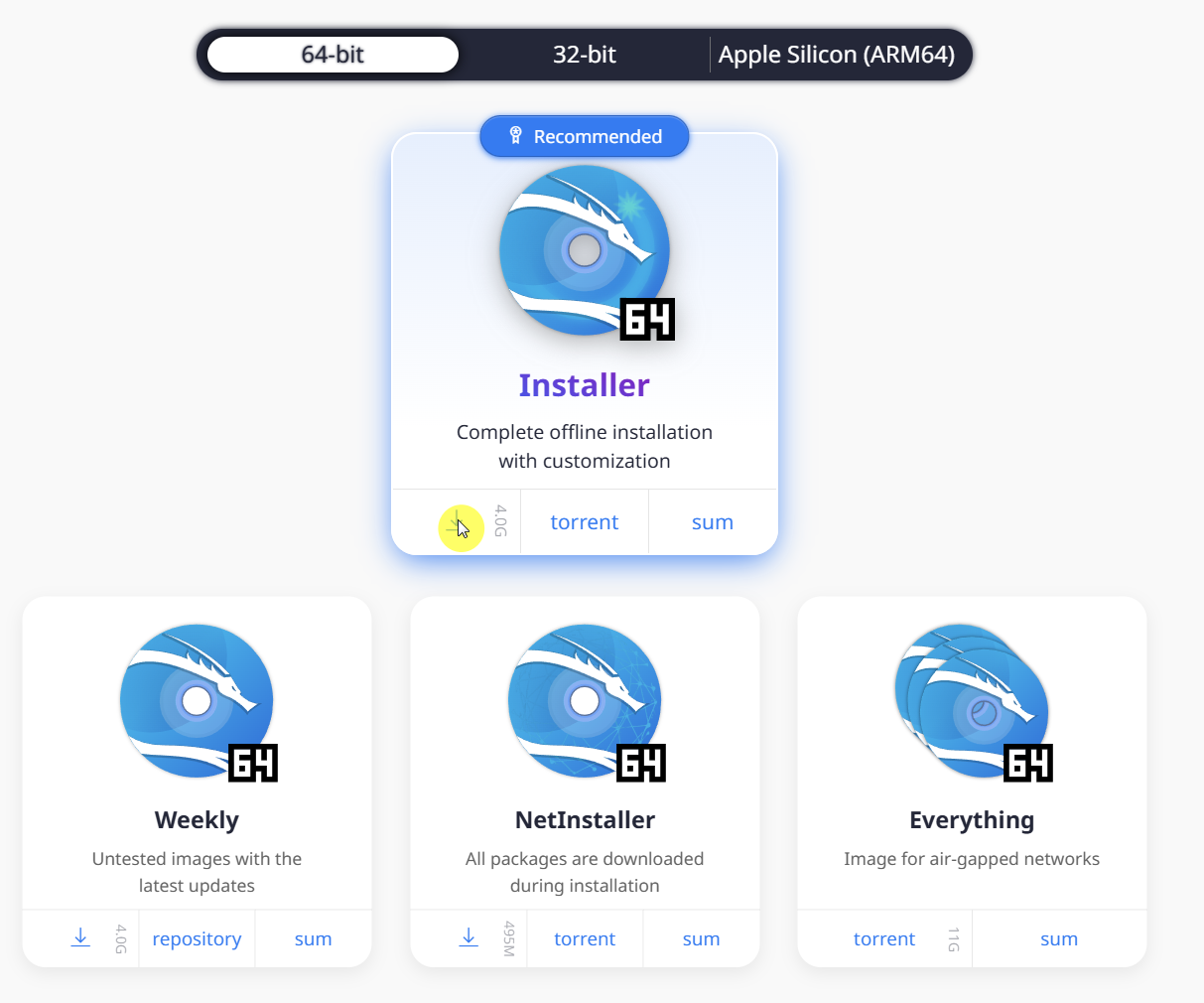
사진에있는 Kali Linux 64-bit(Installer) 라는 글씨를 클릭하게 되면, 웹에서 직접 다운로드가 되고, 오른쪽에 Torrent를 클릭하게 될 경우 토렌트를 통해 다운받을 수 있습니다.
다운로드를 받은 iso이미지 파일을 확인하고 Vmware를 실행합니다.
Vmware칼리리눅스 설치하기
Vmware 왼쪽상단 "New Virtual Machine..." 을 클릭합니다.
Typical 옵션과 Custom옵션이 있는데 "Typical"을 선택한 후에 "Next"를 눌러줍시다
'Installer disc image file (iso)'를 선택한 후, Browser... 부분을 클릭하여 앞서 다운로드 받아둔 ISO파일을 불러와줍니다
다운받은 iso 파일이 불러와 지면, 'Next'를 클릭하여 계속 진행해줍니다
Guest operating system에서는 "Linux"에 체크해준후 Version은 "Debian 9.x-64bit"
32bit 운영체제는 Debian 9.x 를 선택하고 'Next'를 클릭합니다.
Virtual machine name은 vmware에서 표시될 가상운영체제 이름입니다.
OS를 구분하기 쉽게 정한뒤, Location은 칼리 리눅스의 저장위치경로를 설정하고 "Next"를 클릭합니다.
첫번째 옵션을 선택합니다.
두 번째에 있는 Split virtual disk into multiple files는 vmx파일을 여러 개로 쪼개서 저장합니다.
하나의 vmx로 디스크에 저장 할 거기 때문에 첫 번째를 선택해주고
칼리 리눅스의 disk size를 지정해줍시다 최소 20gb이상으로 잡아주시고 이는 나중에 설치 후에도 변경할 수 있습니다.
그 다음 'Customize Hardware ...'를 클릭합니다.
여기서 권장사양인 2GB이상의 메모리 용량을 설정한 후 프로세서나 네트워크 등 필요한설정이 추가로 있다면 설정을 모두 마친후 "Close"를 눌러 닫은후 "Finish"를 클릭합니다.
그러면 이렇게 좌측에 아까 추가한 이름이 보이게 됩니다.
초록색 버튼인 "Power on this virtual machine"을 눌러 실행합니다.
칼리 리눅스를 부팅하면 이런 화면이 나오는데 첫 번째 있는 "Graphical install"을 선택하여 설치를 진행합니다.
설치 언어를 선택하라고 나오는데 기본값은 English(영어) 입니다 그대로 사용하실 분은 건드릴 필요가 없으며
만약 한국어를 선택하여 사용하고 싶다면 사진처럼 한국어를 선택한 다음 'Continue'를 클릭합니다.
이 부분은 시스템 언어나 표준시간의 영향을 받습니다 마찬가지로 이전에 한국어를 선택하신 분이라면 그냥 그대로 대한민국을 선택한 다음에 계속을 클릭합니다.
설치 미디어를 검사하는 중이라면서 프로그래스 바가 알아서 진행이 됩니다 기다려주세요.
필요한 컴포넌트를 읽어들이는 과정도 기다리시면 됩니다.
네트워크 설정 부분에서도 일정 시간이 소요됩니다.
네트워크 설정까지 완료되었다면 다음부터는 중요합니다.
원하시는 호스트 이름을 설정해줍니다. 저는 기본값인 Kali를 사용하겠습니다.
도메인 이름은 따로 입력할 필요 없이 "계속"을 클릭합니다.
다음에 본인의 이름이나 원하시는 사용자 이름을 입력하신 다음에 "계속"을 클릭합니다. (로그인 시에 사용됨)
이 부분에서는 "계속"을 클릭합니다.
원하시는 암호를 위아래 입력하여 "계속"을 클릭합니다.
여기서 효율적인 암호 생성을 위한 방법은 아래 링크를 참고해주세요
https://newstroyblog.tistory.com/13?category=875570
시각 설정화면은 자동으로 설정됩니다.
디스크 파티션 부분도 기다립니다.
여기서 첫 번째 자동-디스크 전체 사용이 기본값으로 선택되어있는데, 그대로 "계속"을 클릭합니다.
이 부분도 기본값이 체크되어있는 상태로 "계속"을 클릭합니다.
여기서도 첫 번째 선택되어있는 걸 그대로 냅두시고 "계속"을 클릭합니다.
여기서도 "계속"을 클릭합니다.
'예'를 선택한후에 계속을 클릭합니다.
여기서도 기다려주시면 알아서 진행됩니다.
이전 버전에서는 GNOME데스크톱을 사용하였지만 최신 버전에서 기본으로 설정되어있는 Xfce를 선택하여 그대로 계속을 눌러줍시다.
선택한 프로그램들이 설치가 됩니다.
그다음에는 이런 화면이 뜨는데 여기서 예를 선택한 후에 "계속"을 클릭합니다.
이 화면에서는 /dev/sda를 선택한 다음에 "계속"을 클릭합니다.
그러면 부트로더를 설치하는 과정이 나오게됩니다.
설치가 마무리되어 갑니다.
설치가 완료되면 설치를 마쳤다는 단계가 나옵니다. 여기서 "계속"을 클릭합니다.
칼리리눅스가 재부팅되면 엔터를 클릭합니다.
로그인 화면이 나오게 되는데, 아까 입력한 사용자 이름과 비밀번호를 사용하여 로그인 합니다.
그러면 이렇게 정상적으로 칼리 리눅스 데스크톱 화면이 나오게 됩니다.
하지만 보시면 아시다시피 바탕화면에 있는 파일들의 글자가 깨지는걸 확인하실 수 있습니다 .
한글깨짐 현상 해결하기
터미널을 실행합니다.
터미널에서 sudo su - 를입력하시면 root계정으로 사용자전환을 한다고 생각하시면 됩니다.
명령어 입력한 바로 다음 줄인 [sudo] ru : 부분에서는 칼리 리눅스의 비밀번호를 입력해주시면 됩니다.
그러면 세 번째 줄에 화면과 같이 root@kali: 라고 표시됩니다. (재부팅 후 다시 사용자계정으로 로그인하면 바뀝니다)
터미널에 apt-get update 명령어를 입력한 후 엔터를 눌러 패키지를 업데이트합니다.
그런 다음 apt-get install fonts-nanum* 을 입력합니다.
이후 "reboot" 명령어 혹은 "init 6" 명령어를 사용하여 칼리 리눅스를 재부팅 합니다.
다시 한 번 로그인을 합니다.
데스크톱 화면으로 진입하게 되면 기존에 깨져있던 글씨들이 정상적으로 한글로 출력됩니다.
apt-get update 명령어 입력 시에도 한글로 정상적으로 표시됩니다.


















































