Vmware Workstation Pro버전을 무료로 배포한 뒤로부터 흥미가 생겨서 더 다양한 가상운영체제도 설치해보고 싶어 졌습니다. (vmware무료 링크)
그래서 오늘은 데비안 리눅스 계열 OS로 많이 사용되는 우분투(Ubuntu) OS를 Vmware를 통해 설치하는 방법을 함께 알아보겠습니다.
이전에 칼리리눅스를 설치하는 방법에 관해서도 작성했었는데, 데비안 계열의 다른 OS도 살펴보고 싶다면 칼리리눅스에 관한 글도 참고해 주세요.(vmware 칼리리눅스 설치)
우분투 ISO 준비하기
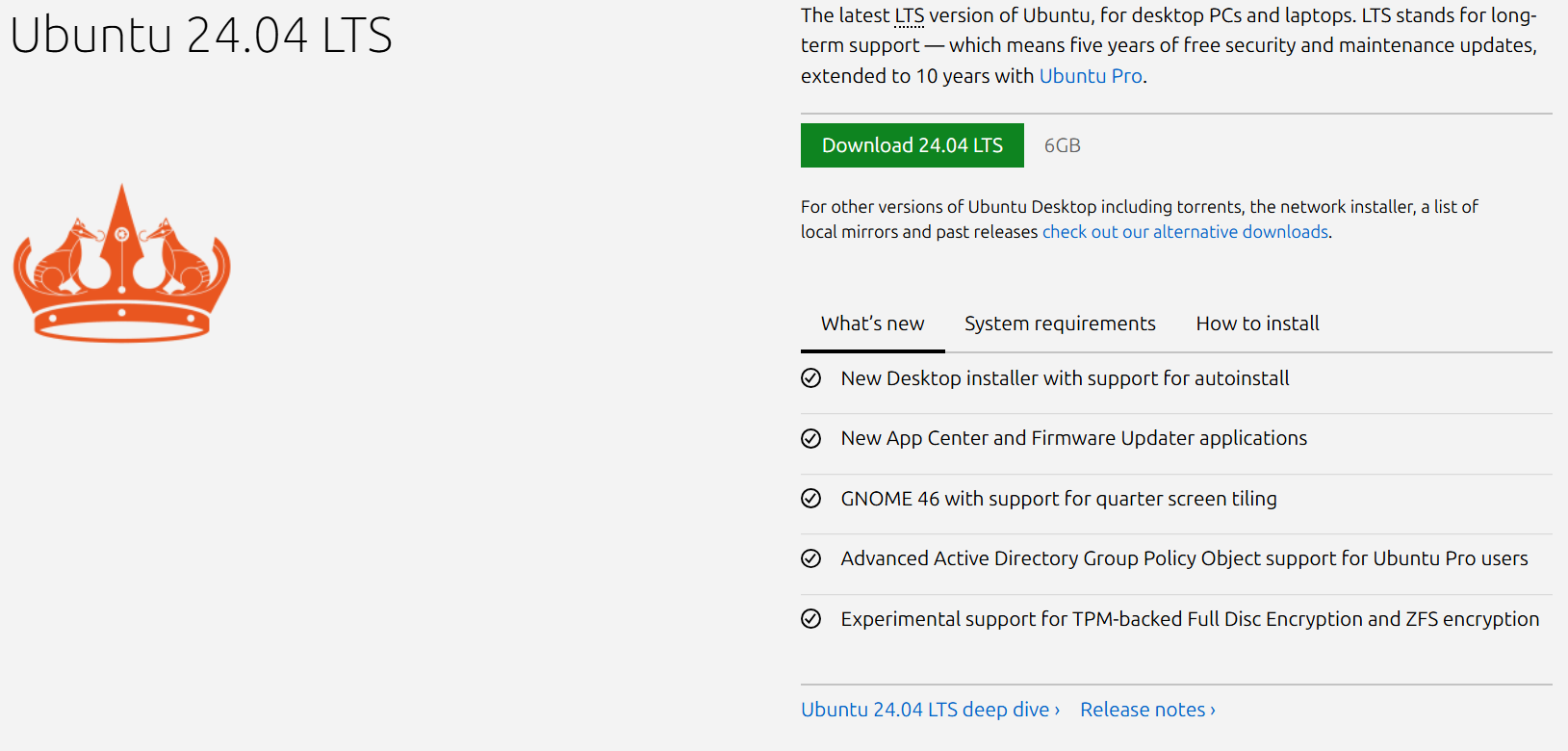
최신버전 우분투를 설치하기 위해 이미지파일(ISO)을 다운로드하아야 하는데 ubuntu홈페이지에 접속하시면 무료로 제공되고 있습니다.(링크)
ISO이미지의 용량은 약 6GB이므로 다운로드하는데 일정시간이 소요될 수 있습니다.
VMware 우분투 가상머신 생성하기
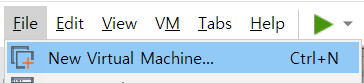
Vmware의 좌측 상단 'File - New Virtual Machine...' 을 클릭하거나 단축키인 'Ctrl+N'을 눌러 새로운 가상머신 생성을 위한 준비를 마칩니다.
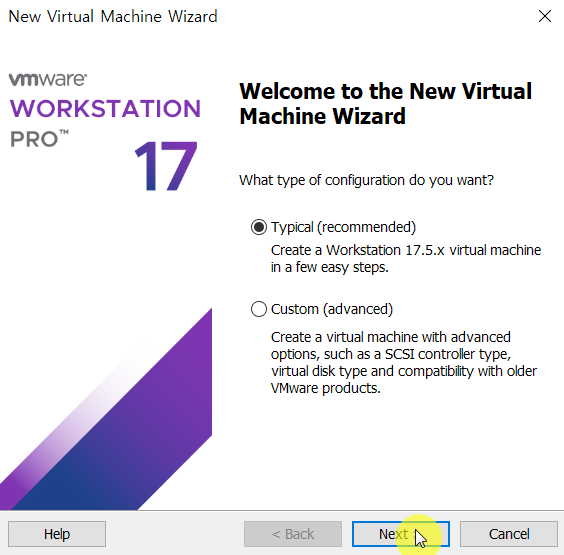
기본설정인 'Typical'에 체크한 뒤 'Next'버튼을 클릭합니다.
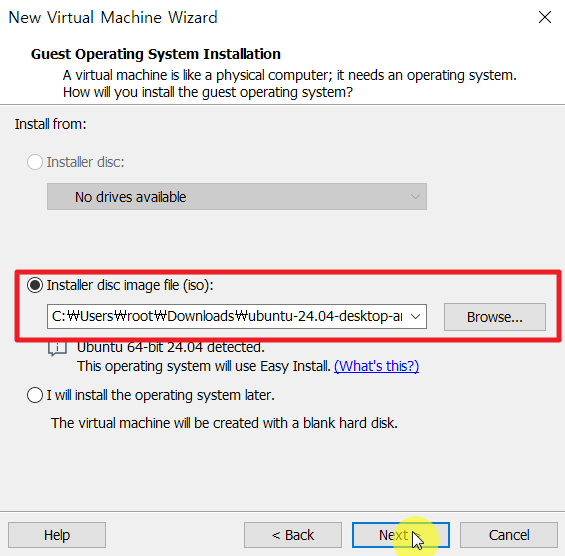
이 단계에서 앞서 설치했던 Ubuntu ISO파일을 불러와줘야 합니다. 'Browser...' 버튼을 클릭하여 설치받은 ISO파일을 불러온 뒤 'Next'버튼을 클릭합니다.
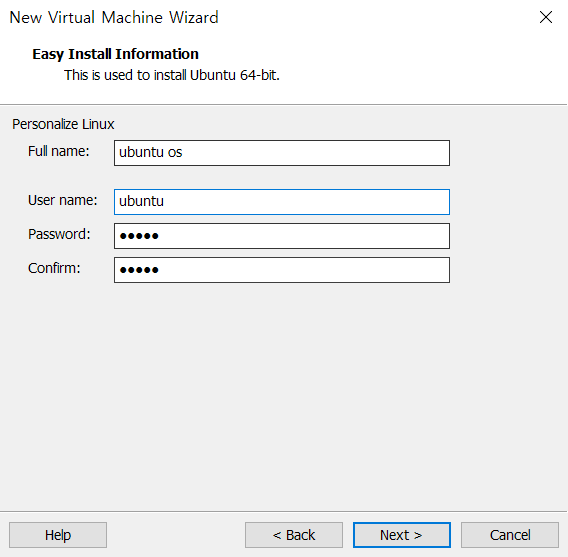
빠른 설치를 위해 ubuntu에서 사용될 사용자 정보를 입력합니다.
ubuntu에서 사용될 이름과 유저이름, 비밀번호를 동일하게 두 번 입력한 뒤 Next 버튼을 클릭합니다.

첫 번째 항목인 'Virtual machine name'은 vmware에서 표시될 가상머신 이름이며, 특별한 이유가 없으면 변경할 필요 없이 'Next'를 클릭하면 됩니다.
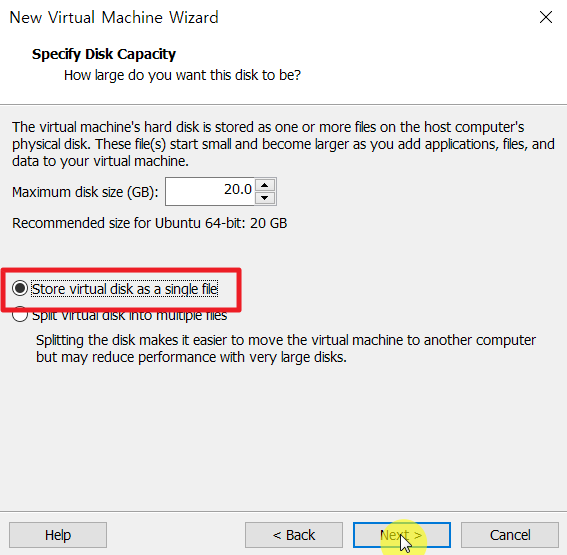
가상머신의 disk 용량을 지정해준뒤, 파티션의 옵션을 지정합니다.
- Store virtual disk as a single file : 단일 파티션으로 생성 (NTFS 등 일반적인 경우)
- Split virtual disk into multiple files : 분할 파티션으로 생성 (FAT32등 다른 포맷의 호환성)
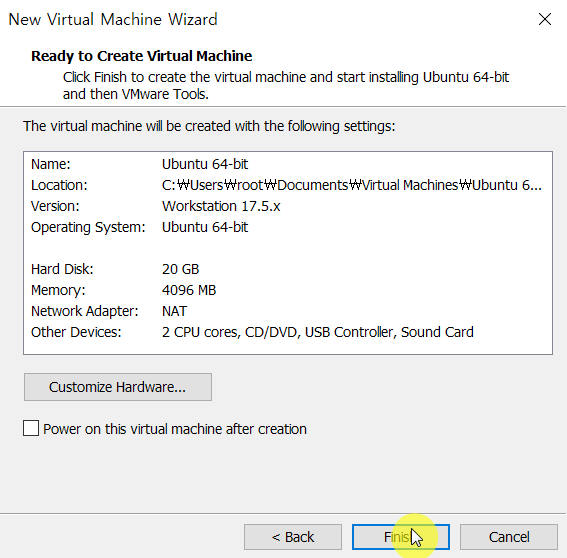
설정을 모두 마친뒤 'Finish' 버튼을 클릭합니다.
우분투 설치하기
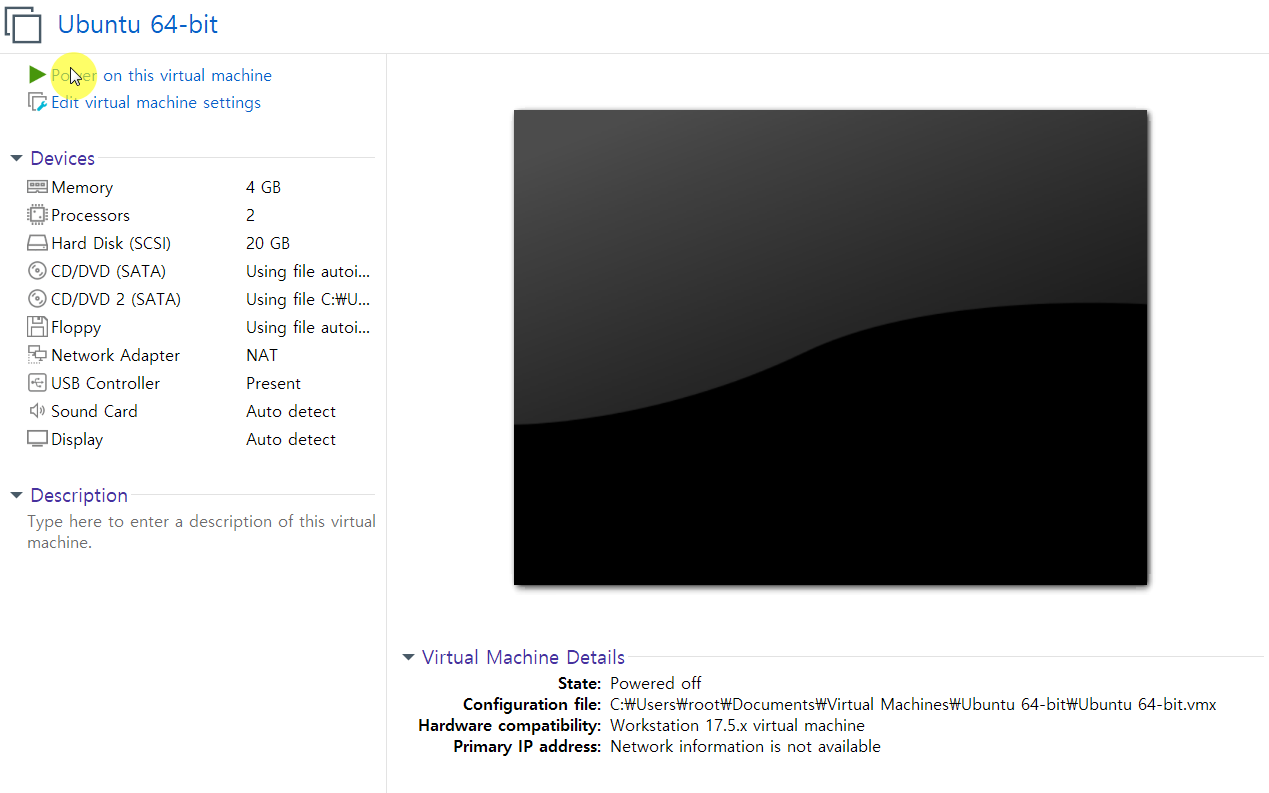
vmware에 추가된 가상머신을 실행하기 위해선 'Power on this virtual machine' 버튼을 클릭하면 됩니다.
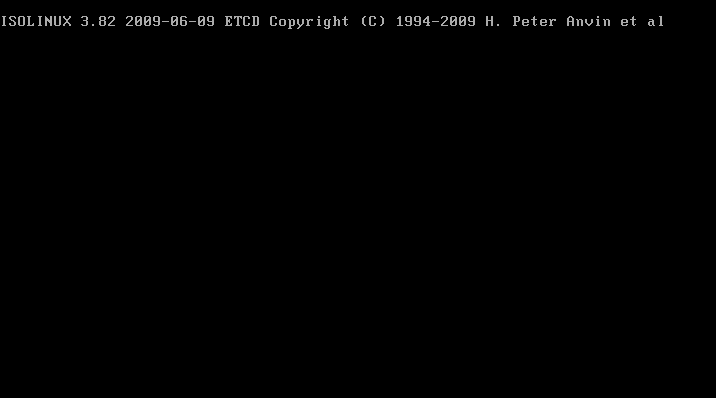
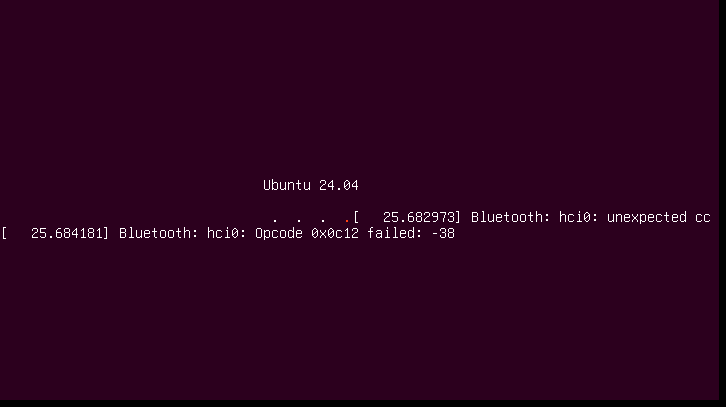
자동으로 부팅이 시작되고 시간이 지나면 Ubuntu가 실행됩니다.
최초 실행시 사진 속 우측의 화면에서 약 3~5분 정도가 소요될 수 있으니 천천히 기다려주세요.
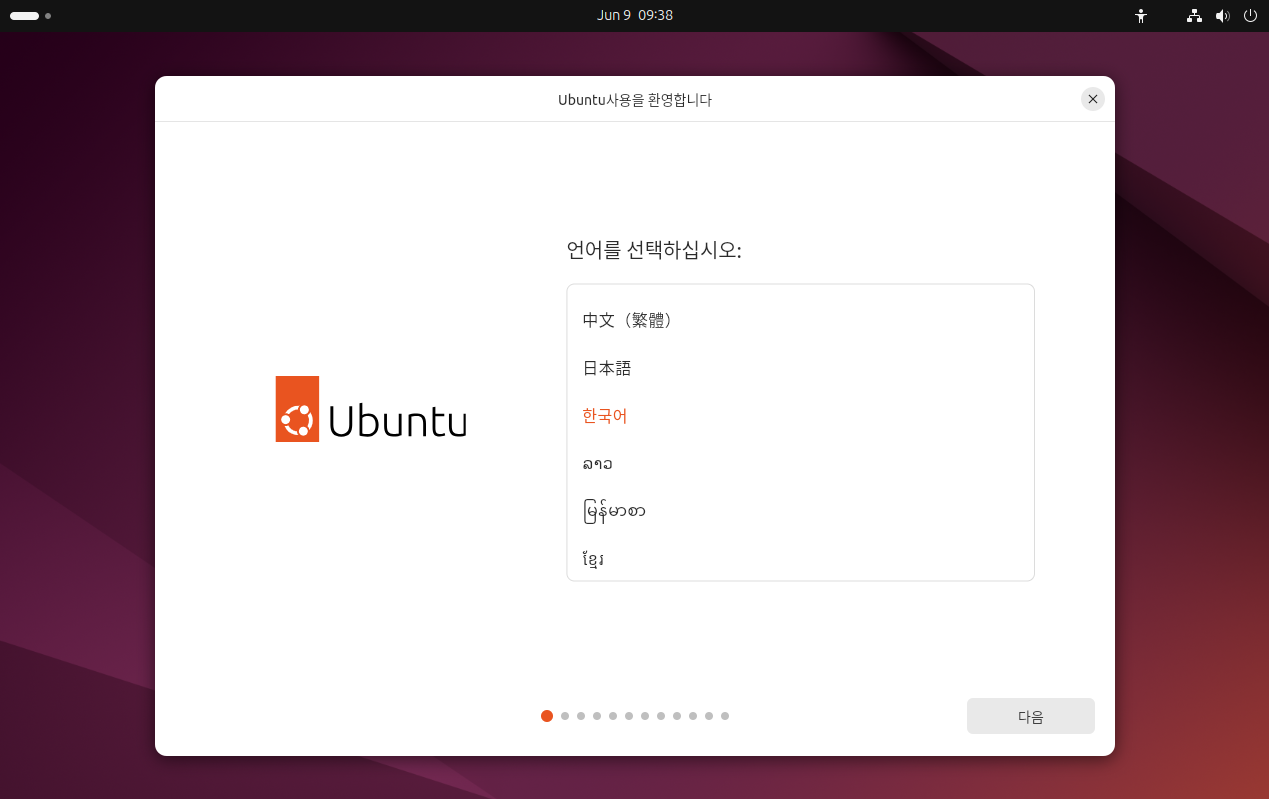
기본언어로 english가 설정되어 있지만 한국어를 지원하기 때문에 '한국어'를 선택한뒤 다음버튼을 클릭합니다.
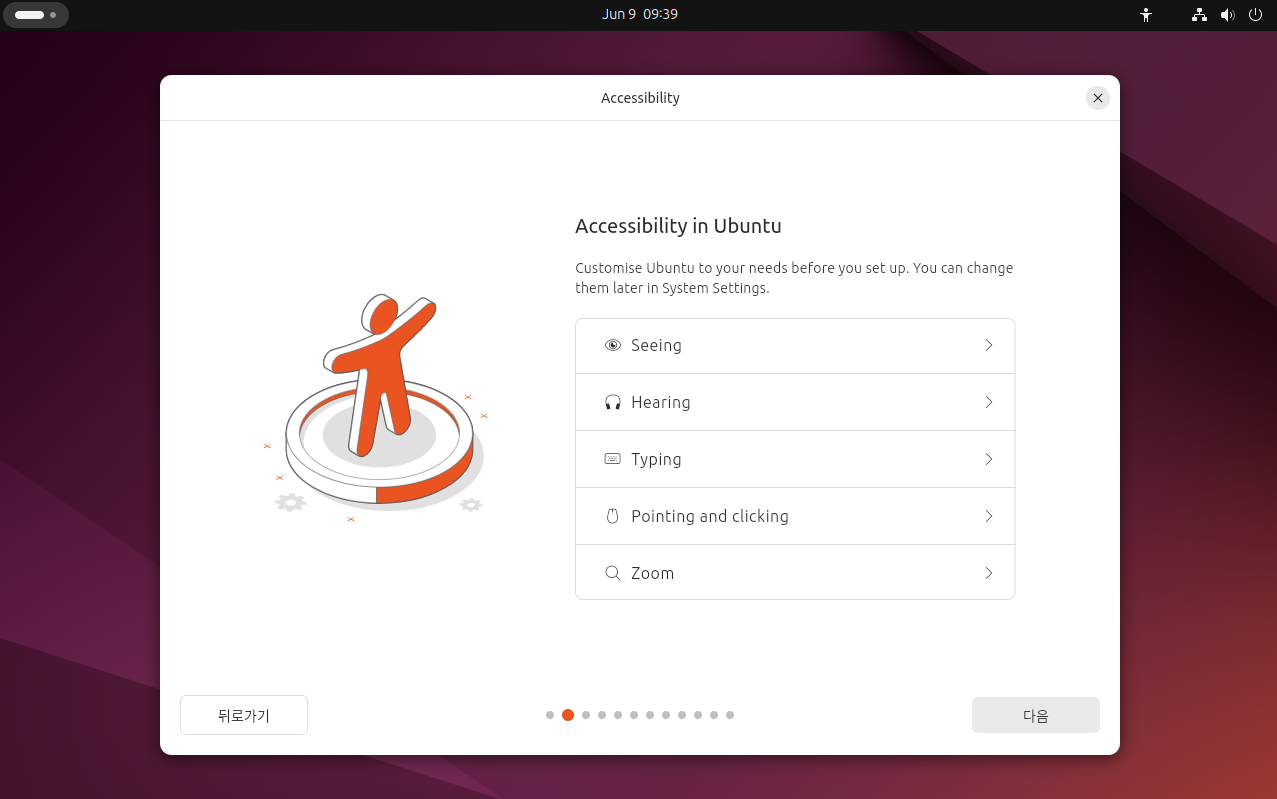
계속해서 '다음' 버튼을 클릭합니다.
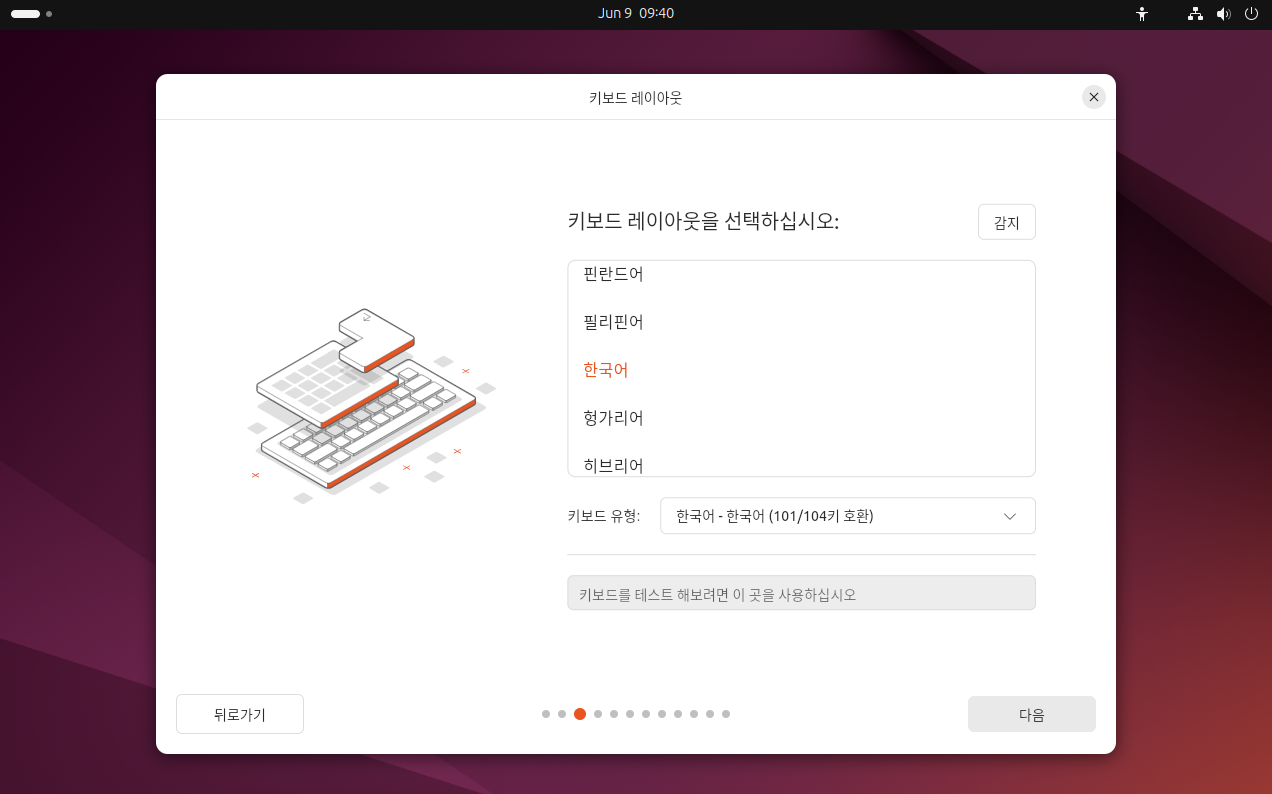
한국어 키보드를 선택하고 밑에 입력 테스트를 해볼 수 있는 텍스트 상자가 있는데 아무리 입력해 봐도 영어로만 나옵니다. 한/영 변환은 이후에 다시 한번 설정하도록 하고 '다음' 버튼을 클릭합니다.
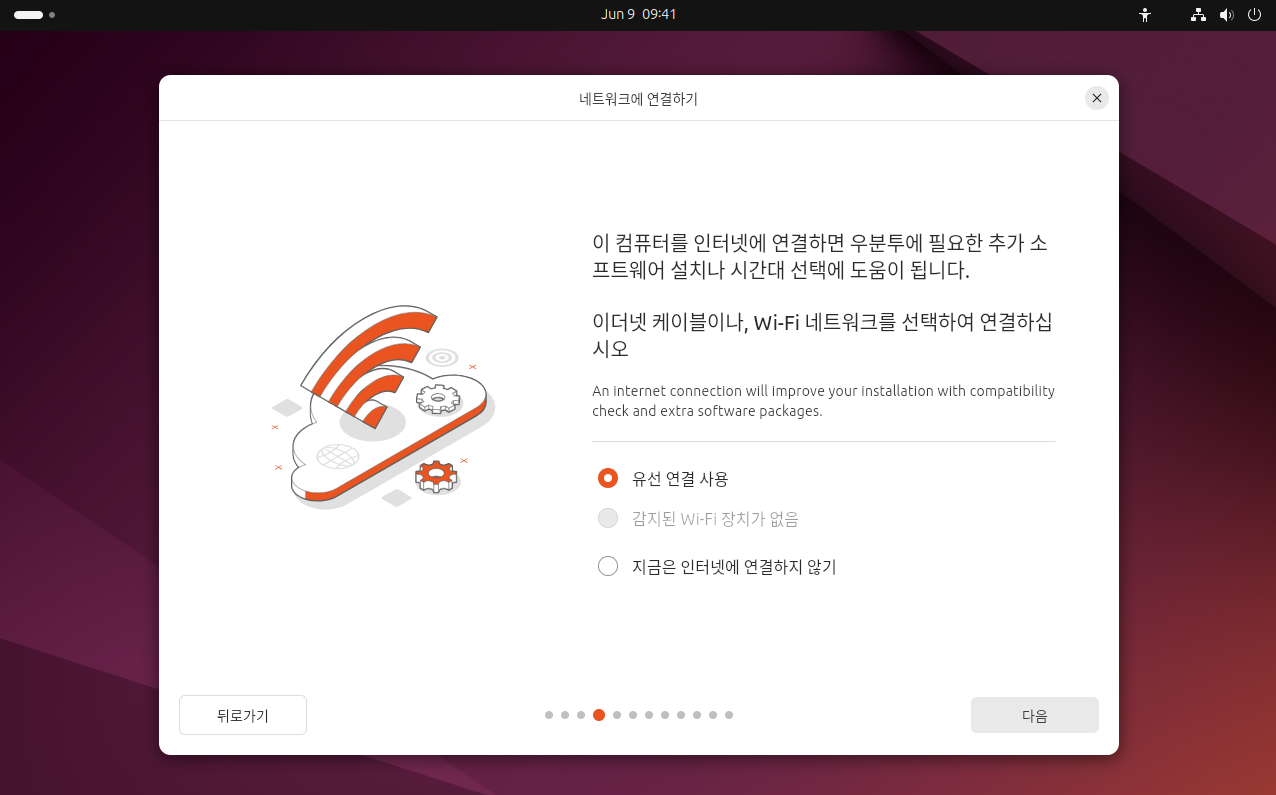
따로 vmware에서 사용하기 위한 usb랜카드를 사용하지 않으면 대부분은 유선 연결 사용 상태이므로 '다음' 버튼을 클릭하면됩니다.
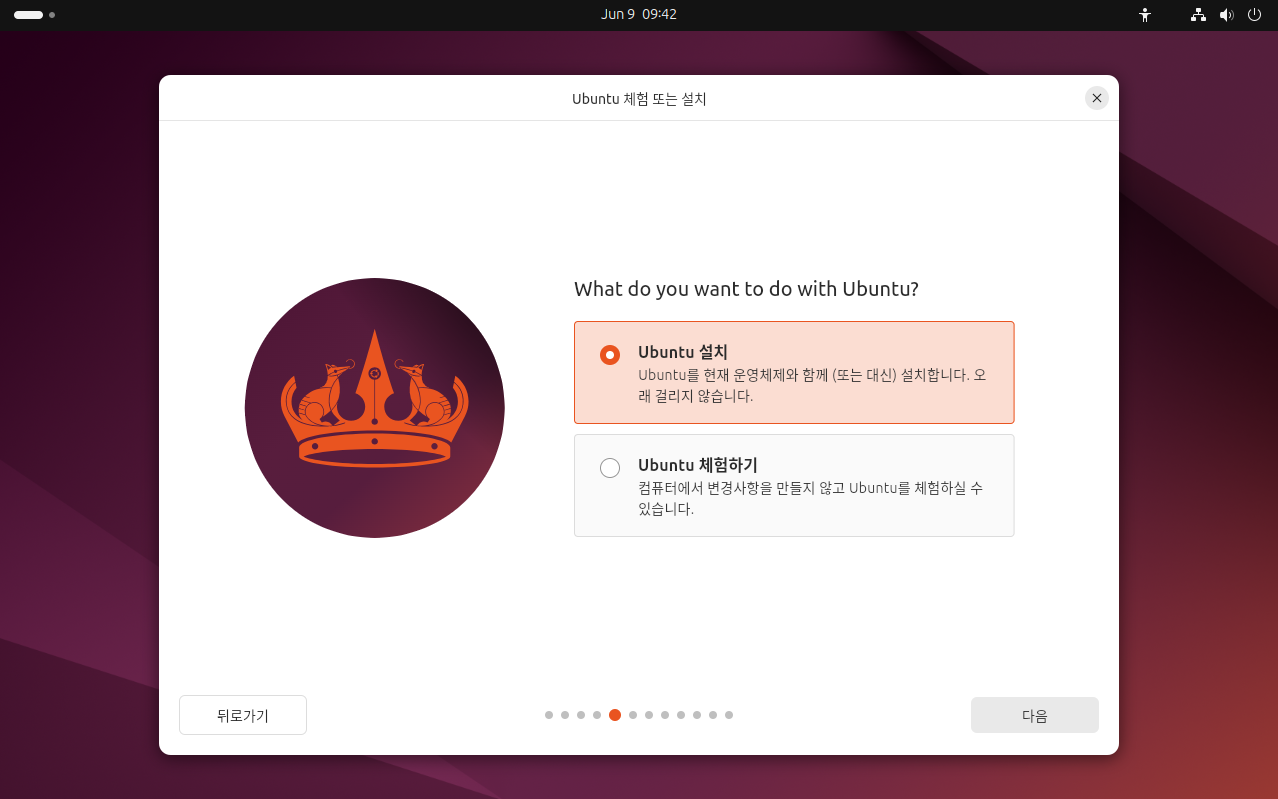
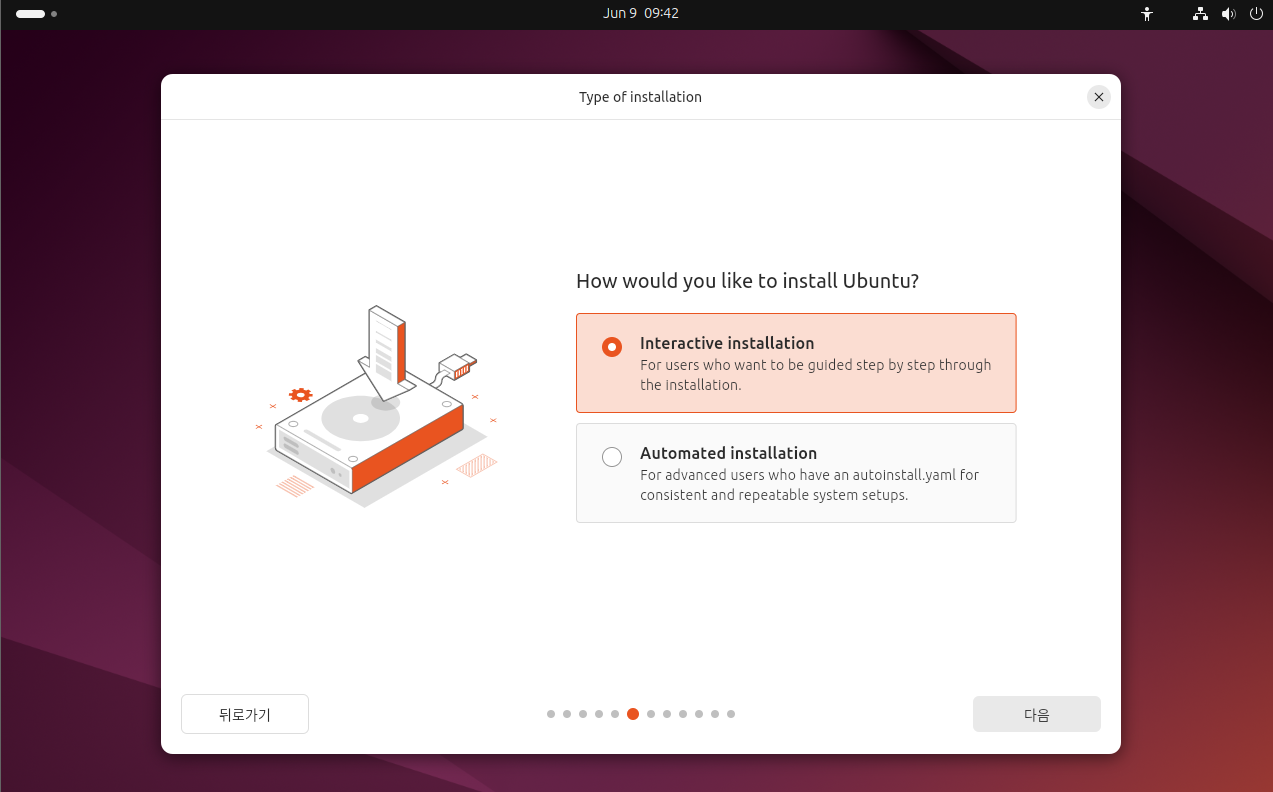
이제 우분투를 설치하기 위한 진행단계에 거의 다 왔습니다. '다음' 버튼을 눌러 계속 진행합니다.
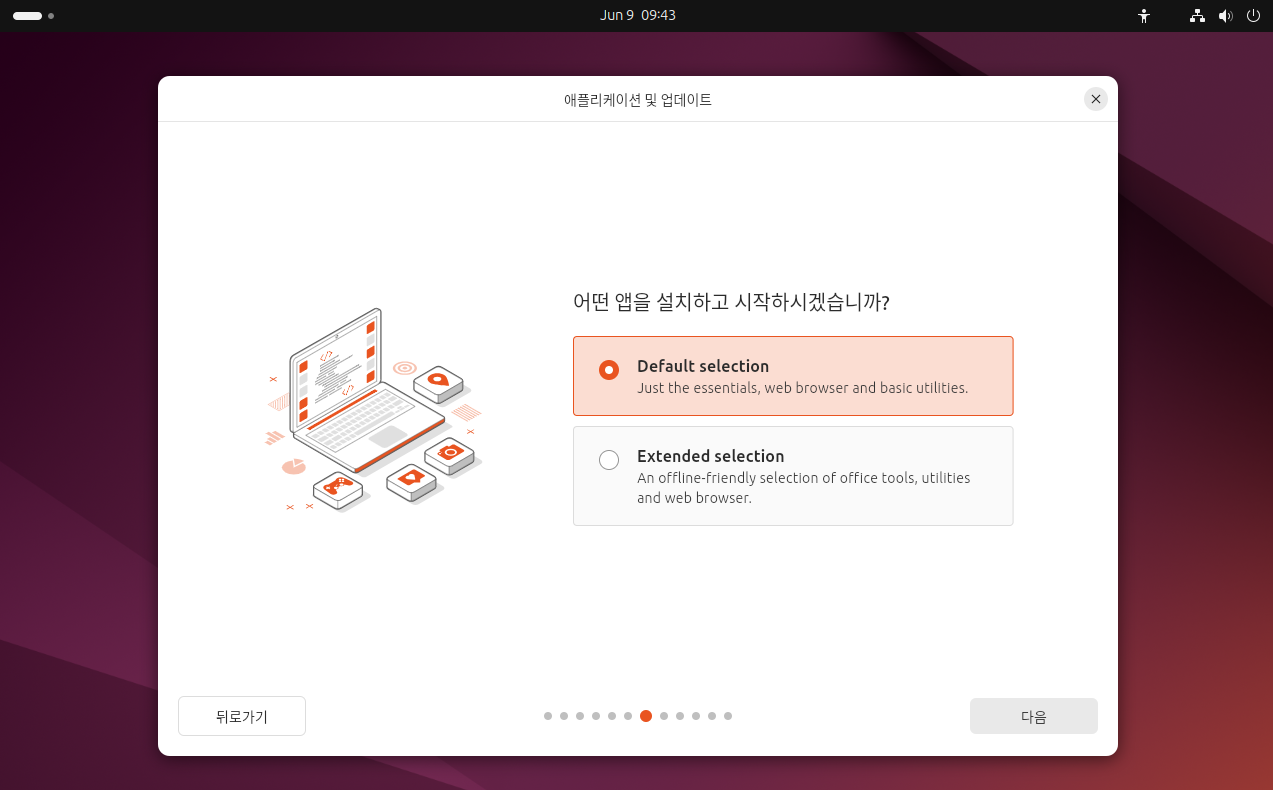
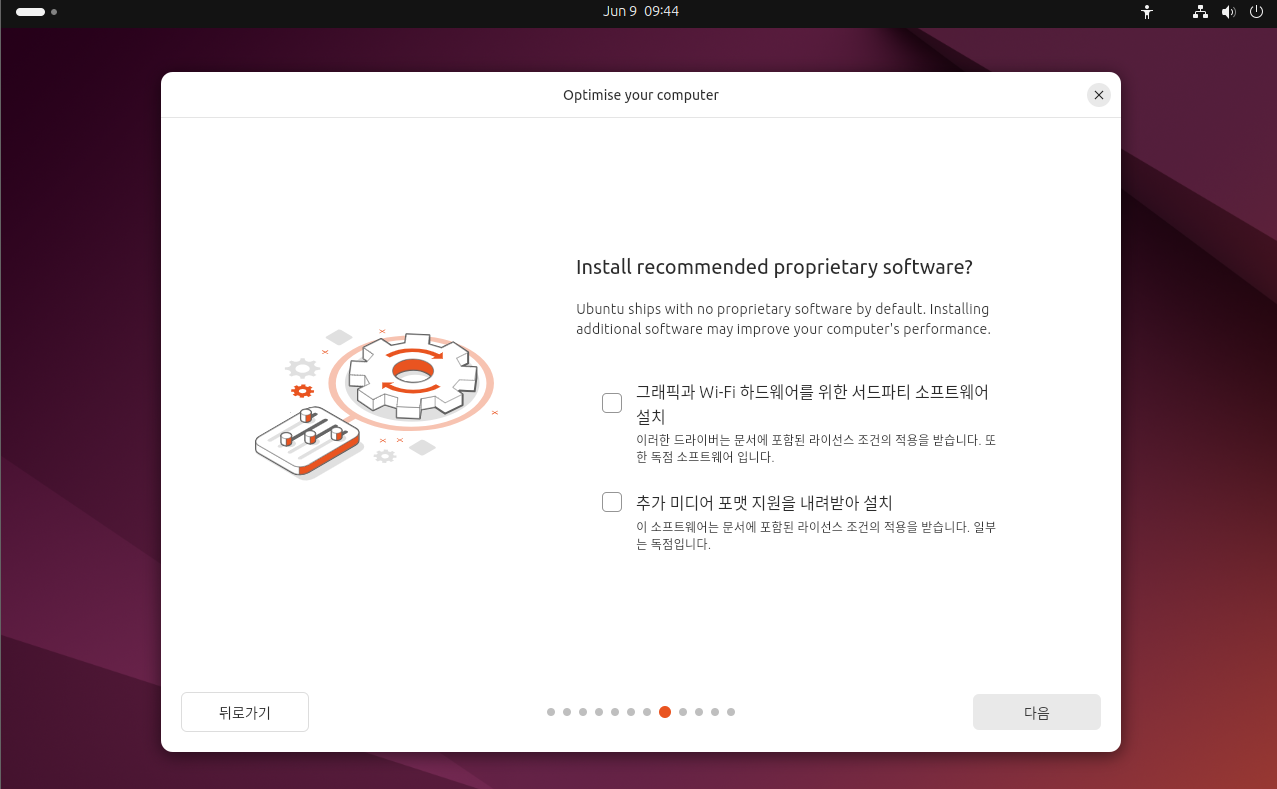
기본앱 설치를 위해 이어서 '다음'버튼을 계속 클릭합니다.
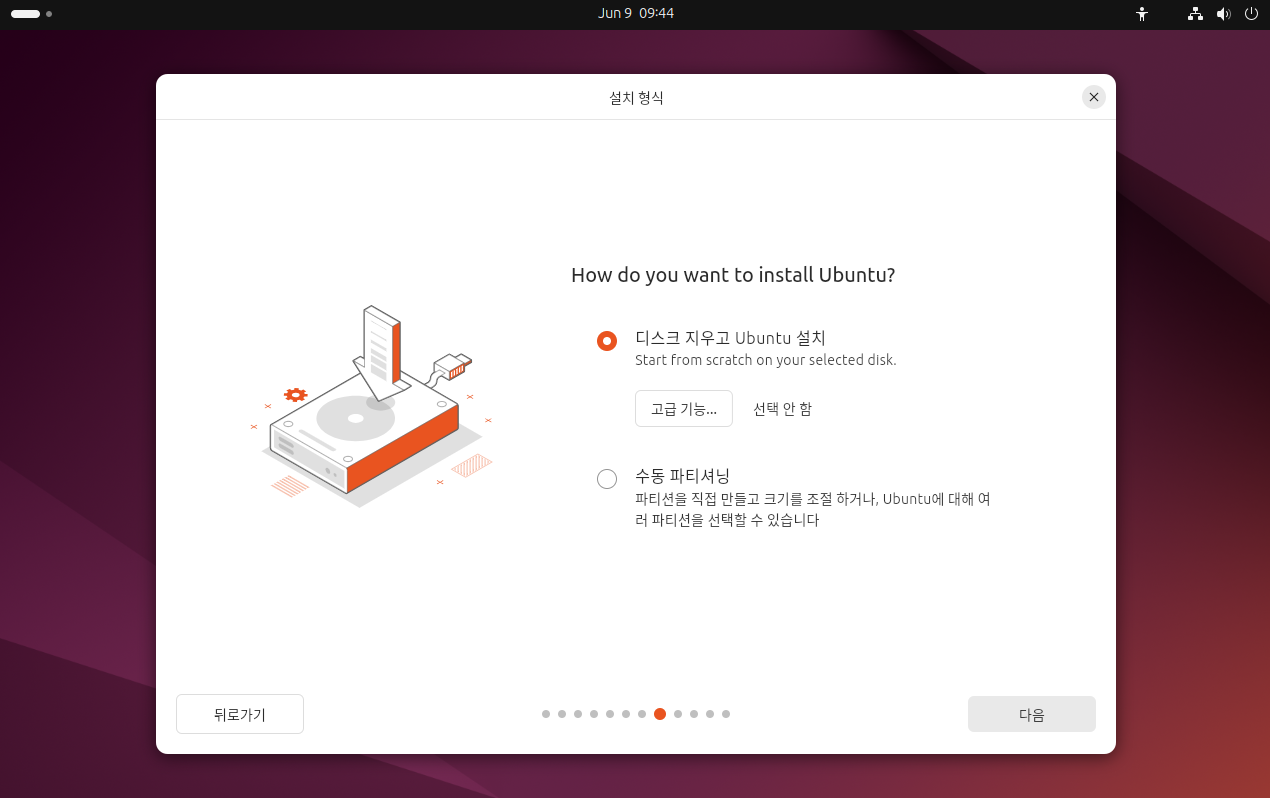
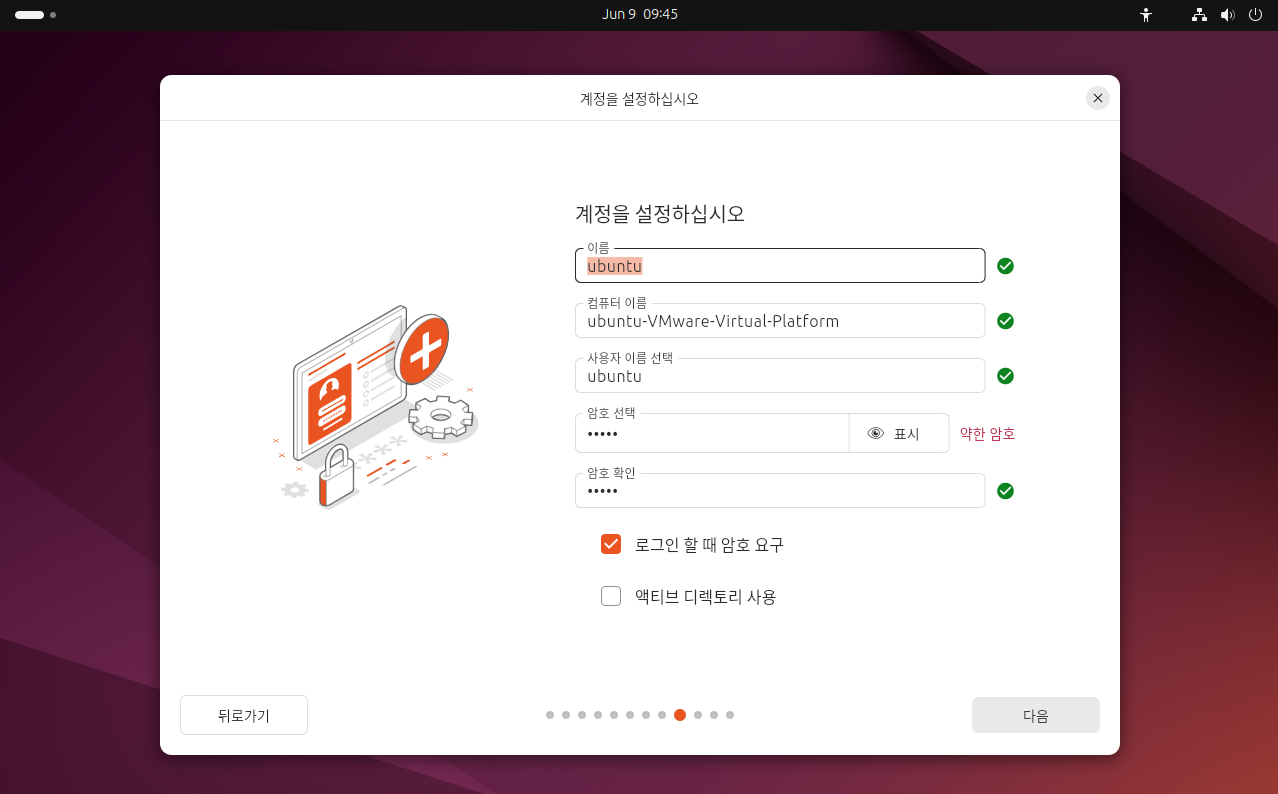
로그인할 때 사용될 사용자 계정명을 입력한 뒤 '다음'버튼을 클릭합니다.
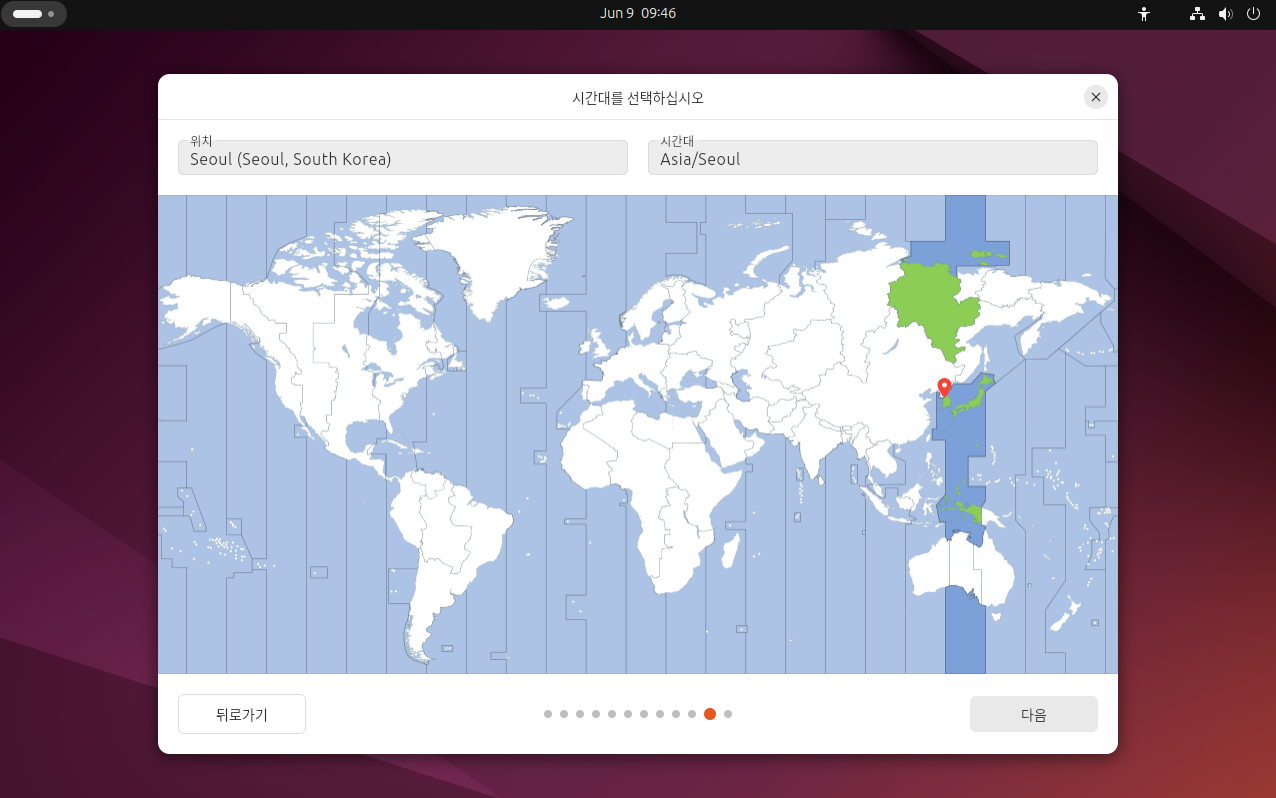
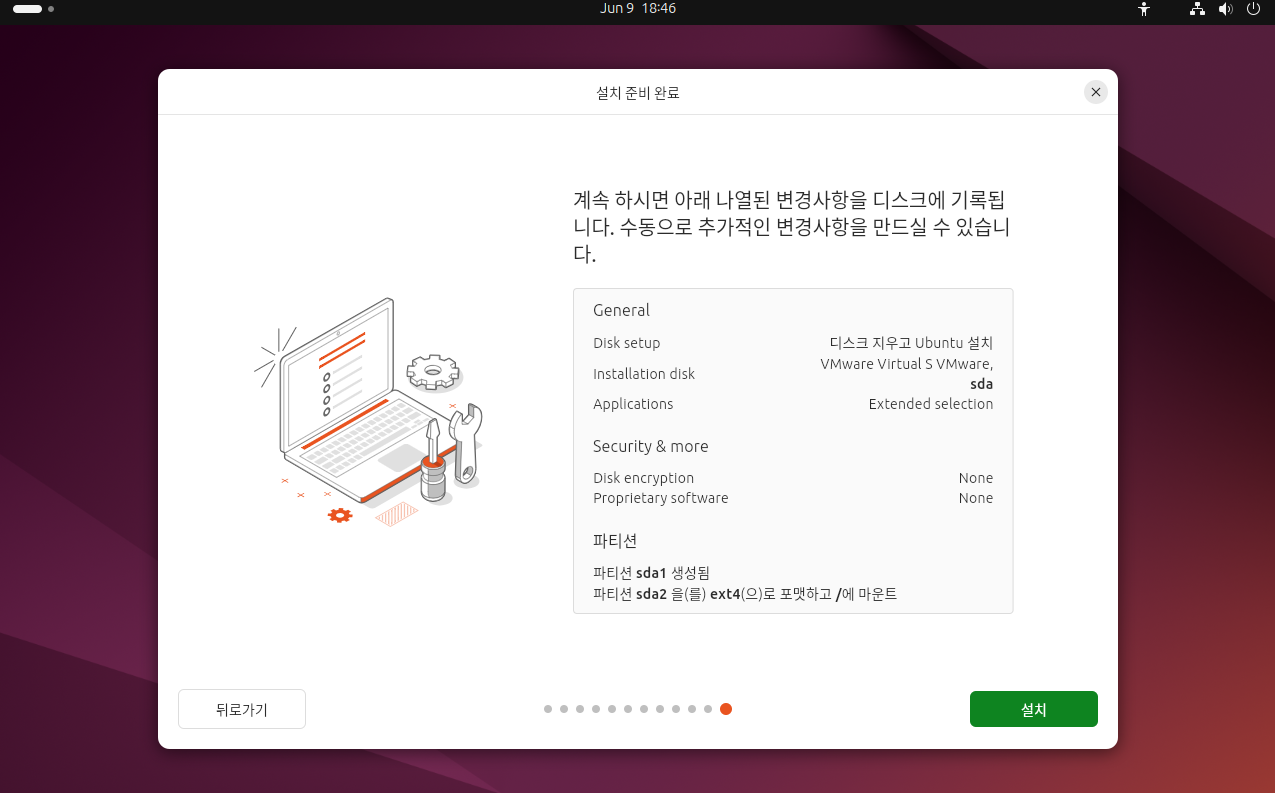
설치를 위한 모든 설정을 마친 뒤 설치 버튼을 클릭하면 우분투 os가 설치됩니다.
이 과정에서 다소 시간이 꽤 발생하니 쉬다가 오시길 바랍니다.

설치가 완료되면 가상머신을 다시 시작한 후 우분투를 사용할 수 있기 때문에 '지금 다시 시작' 버튼을 눌러서 재부팅합니다.
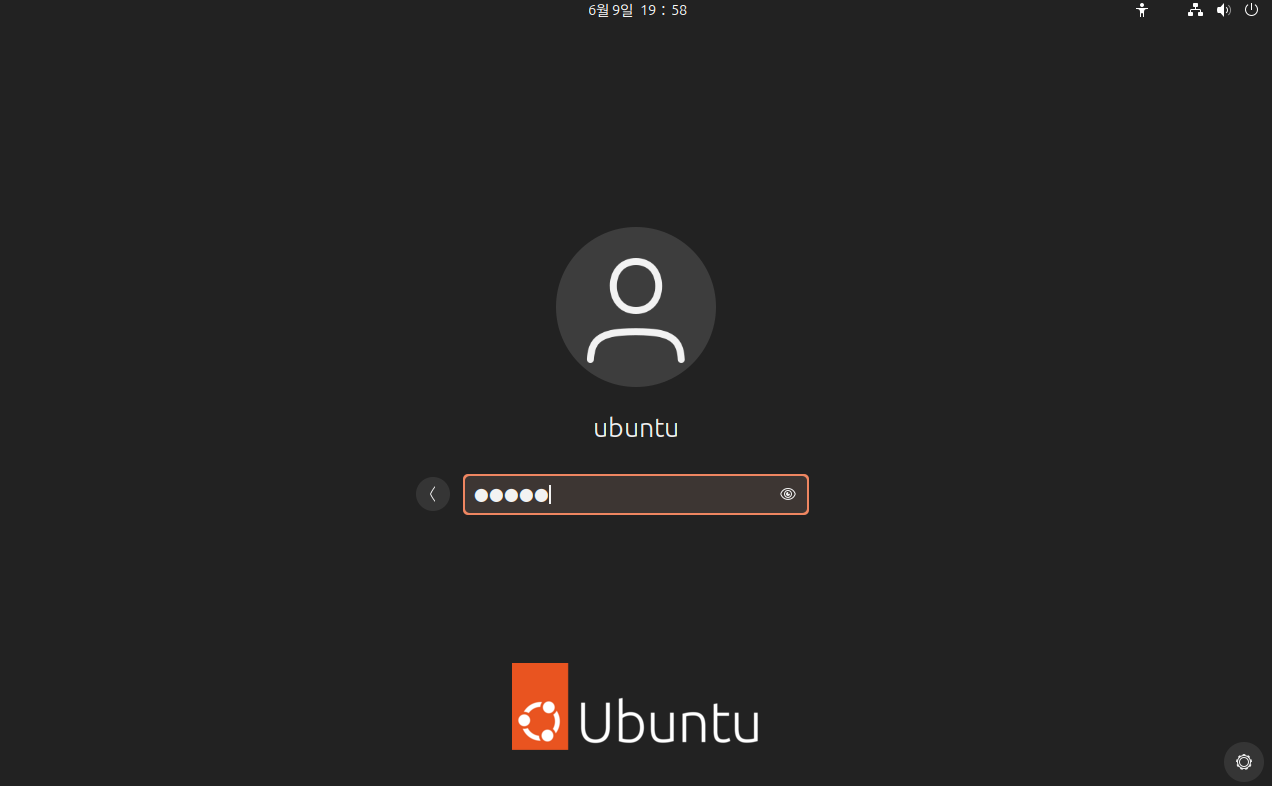
앞서 설정한 사용자명의 비밀번호를 입력하여 우분투에 로그인할 수 있습니다.
Vmware 우분투 실행 시 검은 화면으로 나올 때
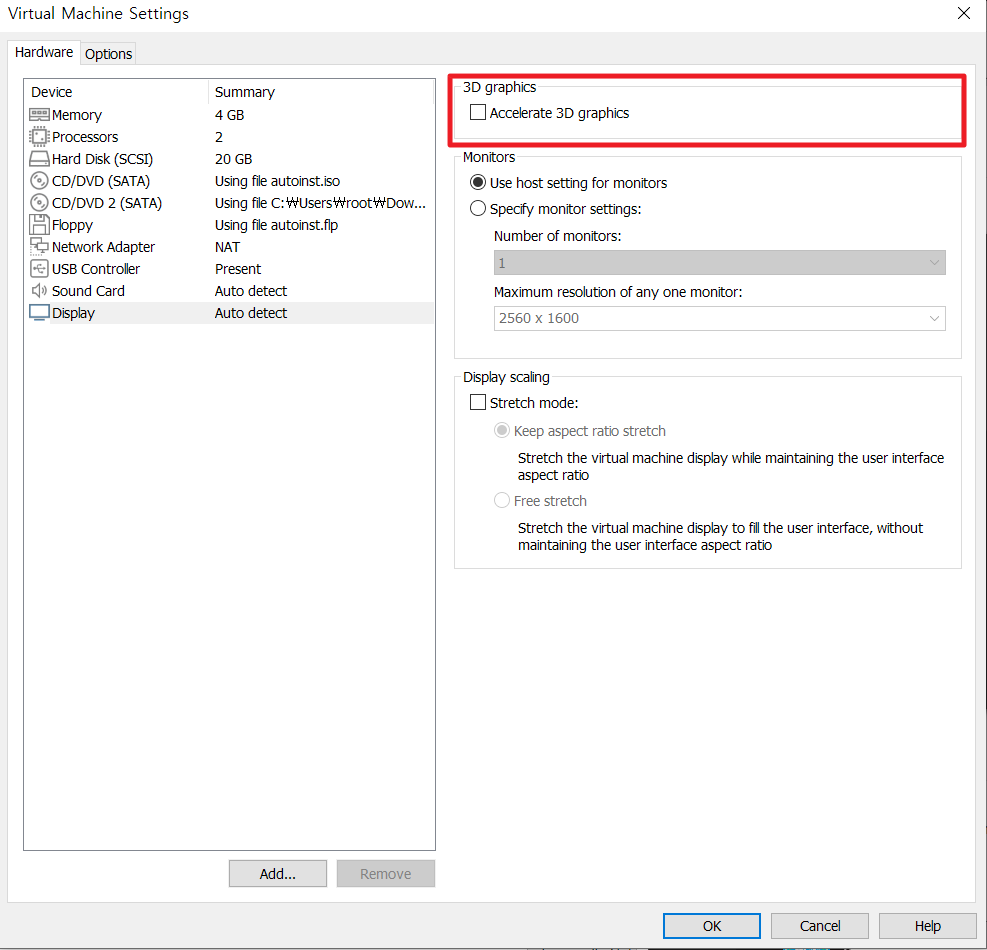
재시작하여 우분투를 실행하는데 검은 화면만 나오고 부팅이 되지 않는다면 가상머신 설정에서 3D graphics 항목에 체크가 되어있는 걸 해제합니다.
한글 키보드 언어변환 설정
한글키보드로 설정은 했는데 막상 입력을 해보면 한영변환이 되지 않습니다.
이럴 때는 설정에서 변환키를 따로 지정하여 사용할 수 있습니다.

우분투 앱에서 '설정'에 들어갑니다.
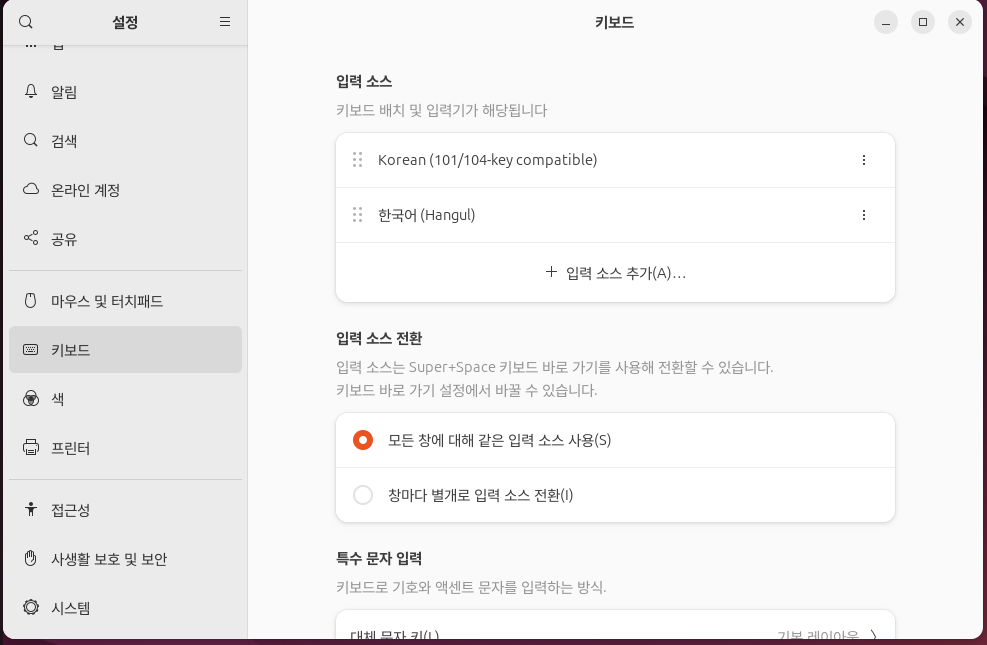
키보드 설정에 들어간 뒤 'Korean(101/104-key compatible)'을 삭제합니다.
이제 한영키 또는 shift + spacebar 키를 사용하여 한/영 전환할 수 있습니다.
다만 키보드 배열에 따라서 한글키를 눌러도 변환되지 않는 경우가 있습니다. 이때는 shift + spacebar키를 사용하여 전환할 수 있지만 자신이 원하는 한/영 변환키를 설정하는 방법도 있습니다.

키보드 설정에서 한영 전환키로 새로운 키를 '추가(A)'하거나 '제거(R)'할 수 있습니다.

