윈도우10 가상 운영체재를 사용해야 할 경우
virtual box나 vmware를 사용하는 경우가 대다수일 겁니다
vmware에서 윈도우10을 사용하고 싶은데 저도 처음에는 어떻게 설치해야 하나
난감해서 꽤 오래 찾아봤었는데 비슷한 문제로 헤매고 있으신 분들을 위해
오늘은 윈도우10 버전을 vmware에 다운로드하는 방법에 대해 알려드리려고 합니다
윈도우10 ISO 파일 구하기
우선 윈도우10의 IOS파일이 있어야 합니다
아래 마이크로소프트에서 제공하는 도구를 이용하면 최신 버전의 윈도우 10 ISO를 구하실 수 있습니다
물론 정품인증은 별도로 하셔야 합니다
www.microsoft.com/ko-kr/software-download/windows10
Windows 10 다운로드
Windows 10용 ISO 파일을 다운로드한 경우, 해당 파일은 선택한 위치에 로컬로 저장됩니다.컴퓨터에 타사 DVD 굽기 프로그램이 설치되어 있으며 해당 프로그램을 사용하여 설치 DVD를 만들려는 경우,
www.microsoft.com
위에 링크를 클릭하여 페이지를 이동한 뒤에

지금 도구 다운로드 버튼을 클릭해주세요
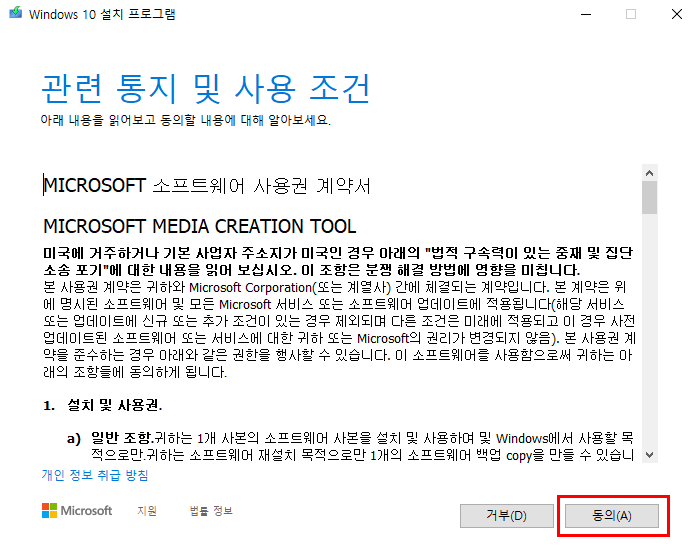
다운로드한 프로그램을 다운로드하면 이런 화면이 나오게 되는데 동의버튼을 클릭해주시면 됩니다
그리고 잠시 기다리면 아래와 같은 화면이 나오게 됩니다
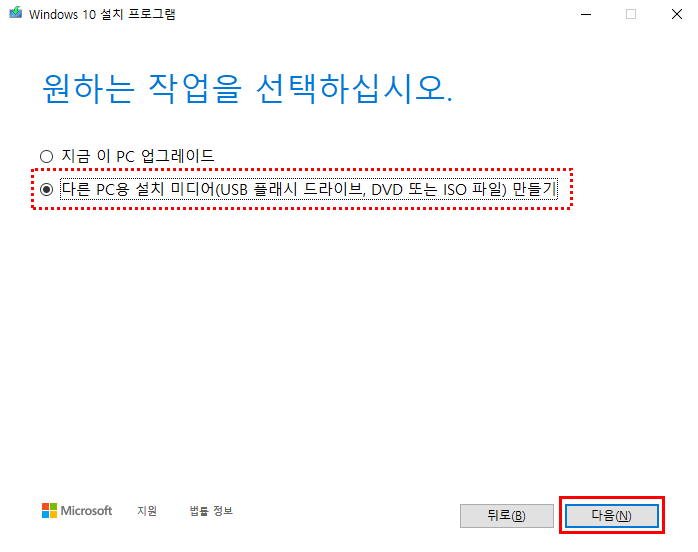
두 번째에 있는 다른 PC용 설치 미디어를 체크해준 다음에 다음 버튼을 눌러주세요
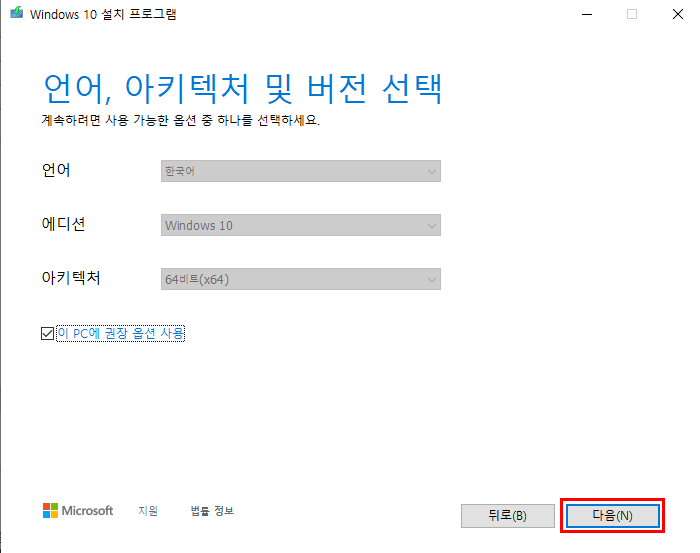
따로 설정을 건 드릴 필요 없이 다음 버튼을 눌러주세요
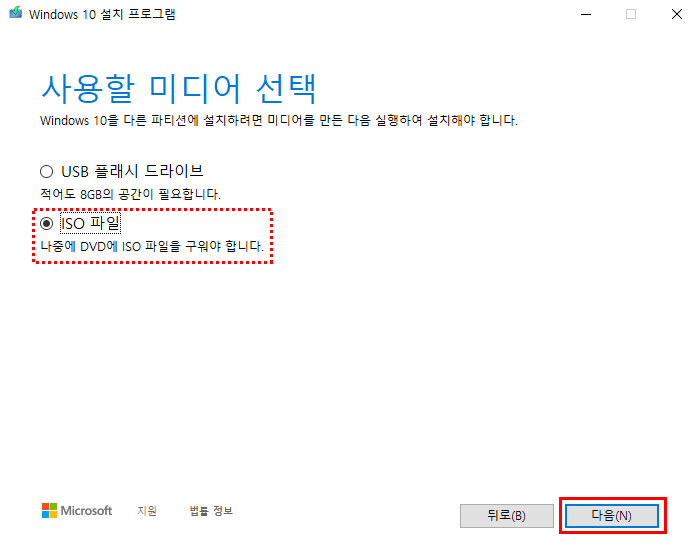
그다음에 ISO 파일 항목에 체크를 한 뒤에 다음 버튼을 눌러주세요
그다음에 적절한 저장 위치를 선택한 후에 저장을 해주세요
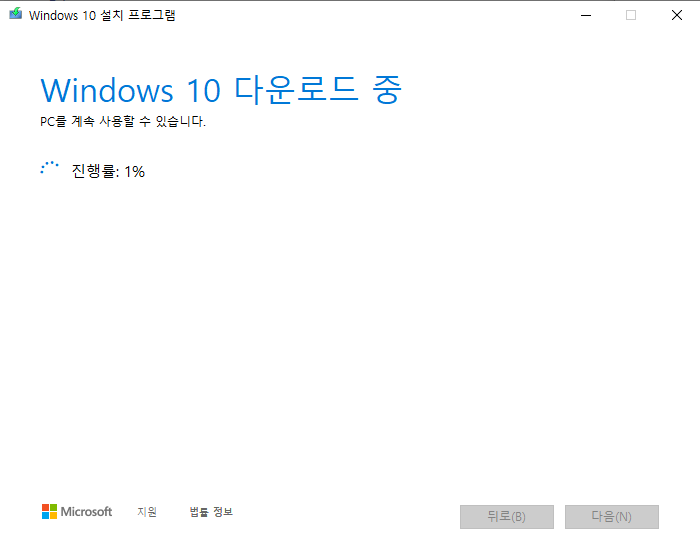
그리고 기다리시면 ISO 파일이 선택한 로컬 저장소에 저장이 됩니다
이 단계에서는 시간이 다소 걸릴 수 있으니 기다려주세요
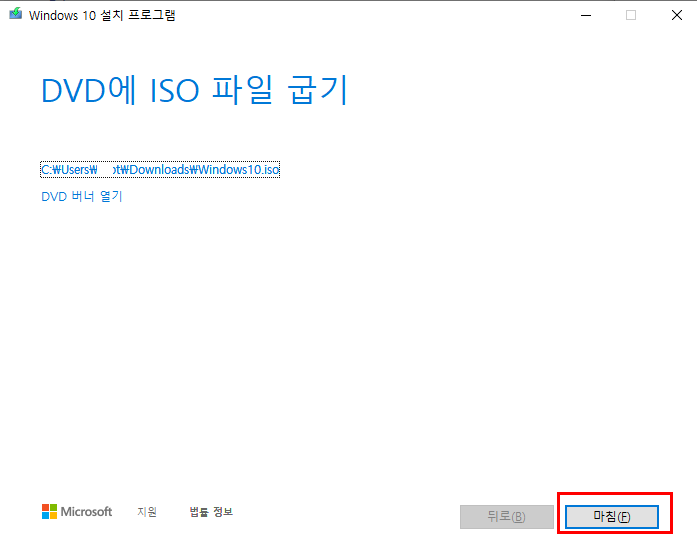
왼쪽 상단에 저장된 경로를 확인하시고 마침 버튼을 눌러주세요
vmware를 통한 윈도우10 설치방법
제가 사용하고 있는 vmware는 vmware worksation 15.5 pro버전입니다
만약 해당 버전이 필요하시면 아래 링크를 통하여 받으실 수 있습니다
www.vmware.com/kr/products/workstation-pro/workstation-pro-evaluation.html

vmware를 실행시켜준 다음에 왼쪽 상단 File - New Virtual Machine를 클릭해주세요
Ctrl + N 단축키를 클릭하셔도 됩니다
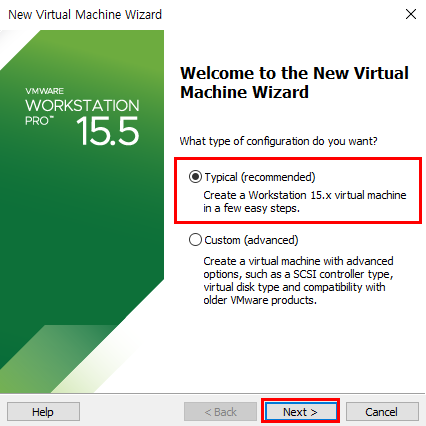
첫 번째 항목을 선택한 다음에 Next버튼을 클릭해주세요
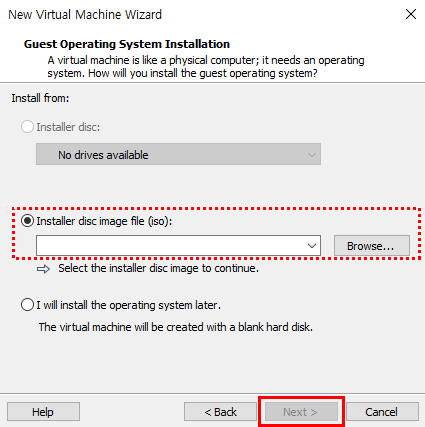
두 번째에 있는 항목을 선택한 다음에 오른쪽에 Browse 버튼을 클릭하고
아까 다운로드한 windows10 ISO 파일을 선택해줍니다
그러면 Next버튼이 활성화되는데 Next버튼을 눌러주세요
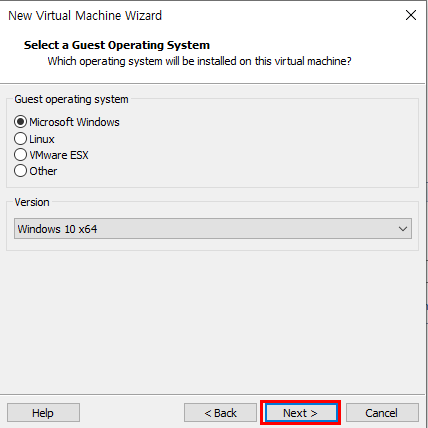
이 부분에서는 Next버튼을 눌러주세요
만약 설정이 사진과 다르다면 똑같게 해 주시면 됩니다
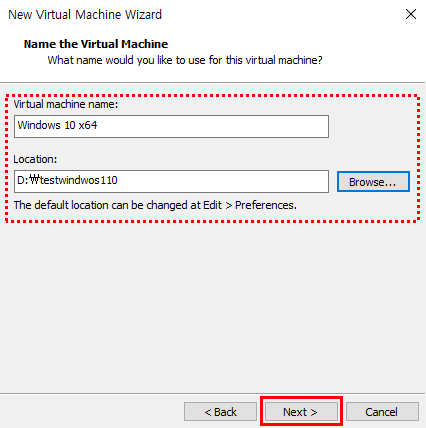
첫 번째는 vmware에 표시될 운영체제 이름을 입력하시고
두 번째에는 windows10 파일이 설치될 경로를 지정해주시면 됩니다
그다음에 Next버튼을 눌러주세요
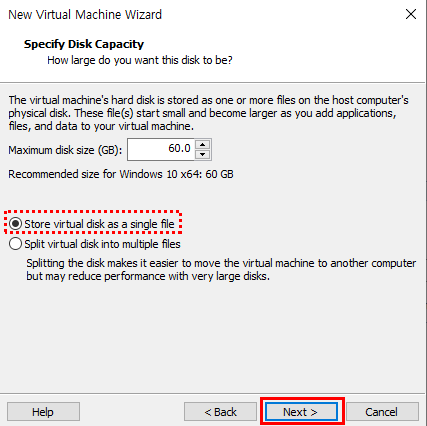
디스크 옵션에서는 원하는 디스크 사이즈를 입력한 뒤에
첫 번째 체크 항목을 클릭한뒤에 Next버튼을 클릭해주세요
입력한 디스크 사이즈는 나중에 확장도 가능합니다
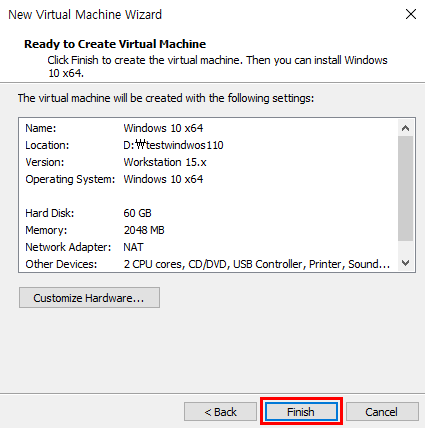
Finish버튼을 클릭하여 설정을 끝냅니다
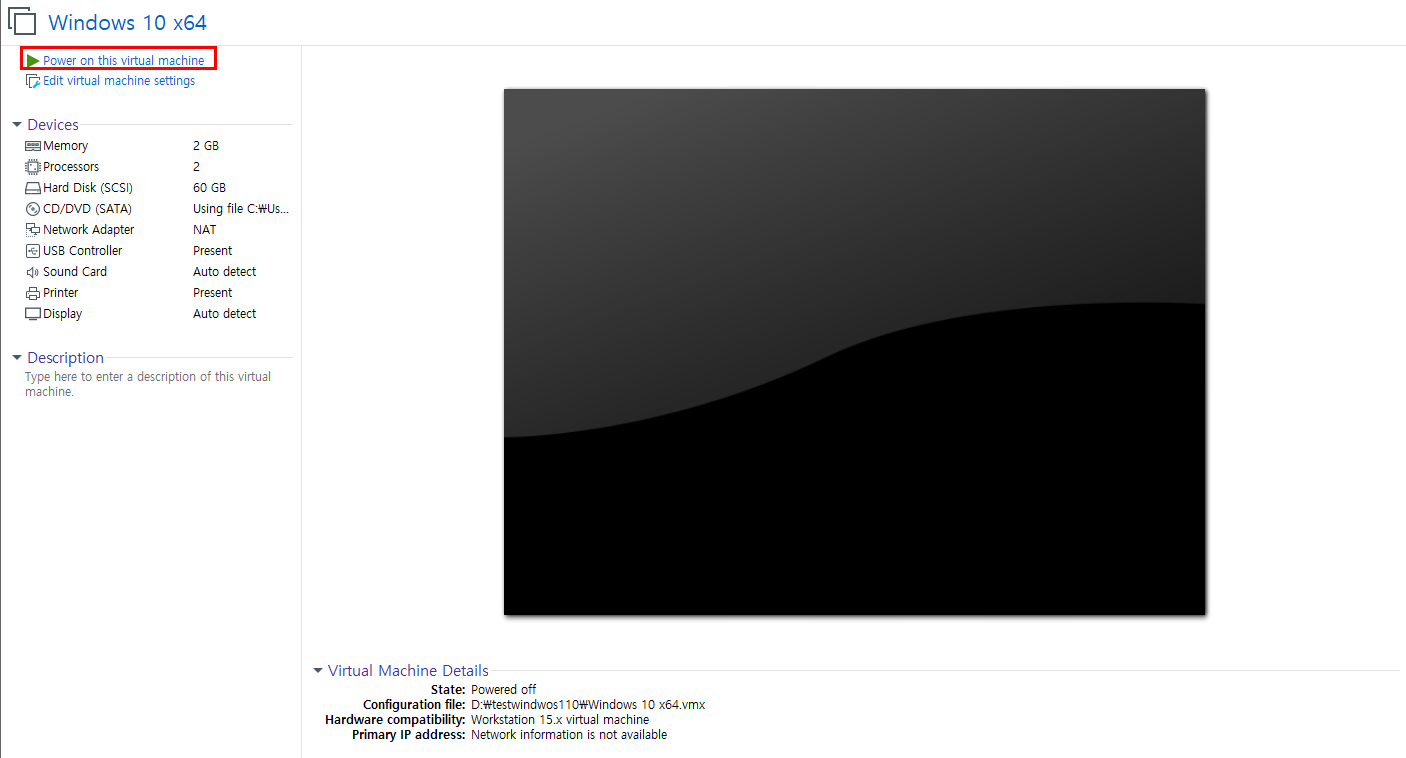
이제 Power on버튼을 클릭하여 윈도우10 설치를 하실 수 있습니다
해당 운영체제에서 사용될 메모리 공간이나 프로세서 스레드 디스크 공간 등등은
빨간색 상자로 체크한 부분 밑에 Edit virtual machine settings를 클릭하여 변경할 수 있습니다
조금 여유 있게 사용하시려면 메모리 용량을 늘리시는 걸 권장드립니다
저는 이번 os에서는 그냥 이대로 사용하겠습니다
파워 버튼을 누르면 os가 작동되게 됩니다
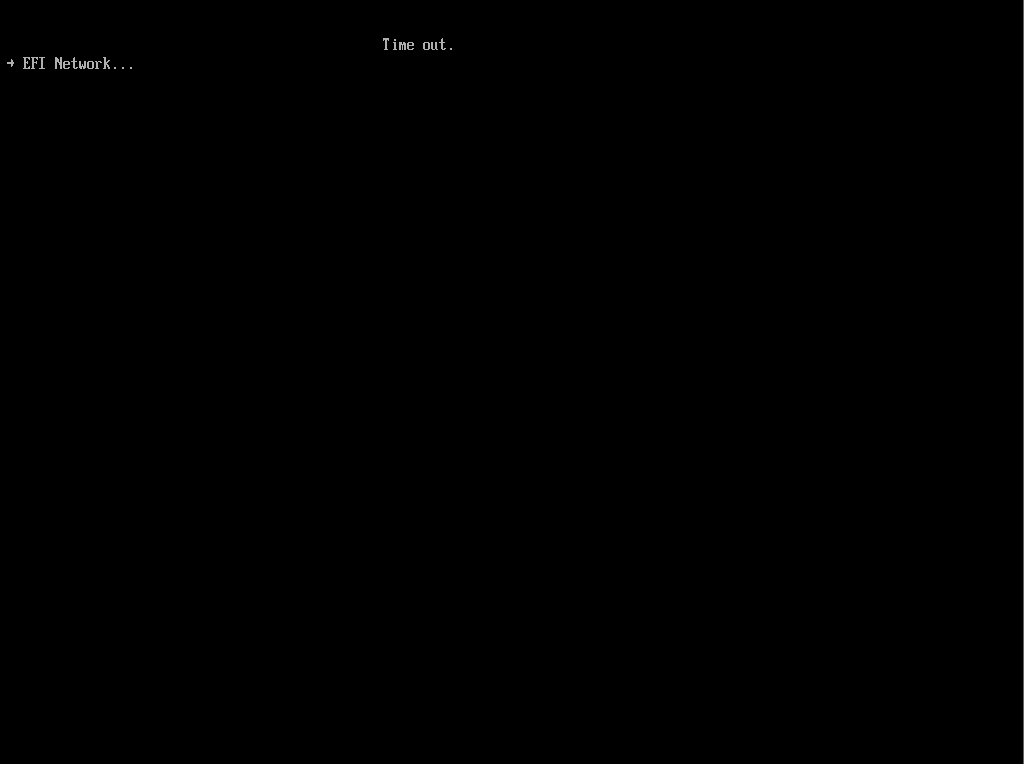
실행하면 이렇게 뜰 텐데 조금 기다려주세요
화면에서 마우스 커서를 빼내고 싶으면 ctrl + alt키를 이용하시면
가상 운영체제 화면 밖으로 마우스 커서를 움직일 수 있습니다

조금 기다리시면 윈도우 10 설치 화면이 나오는데 다음 버튼을 눌러주시면 됩니다
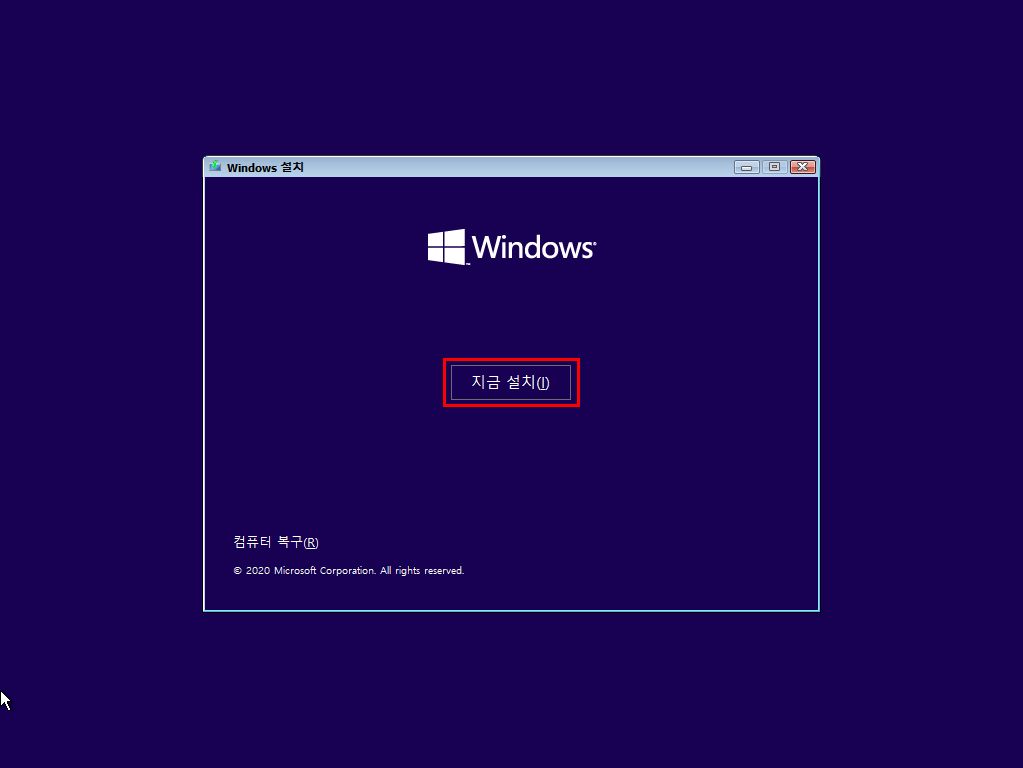
이 화면에서는 지금 설치 버튼을 눌러주세요
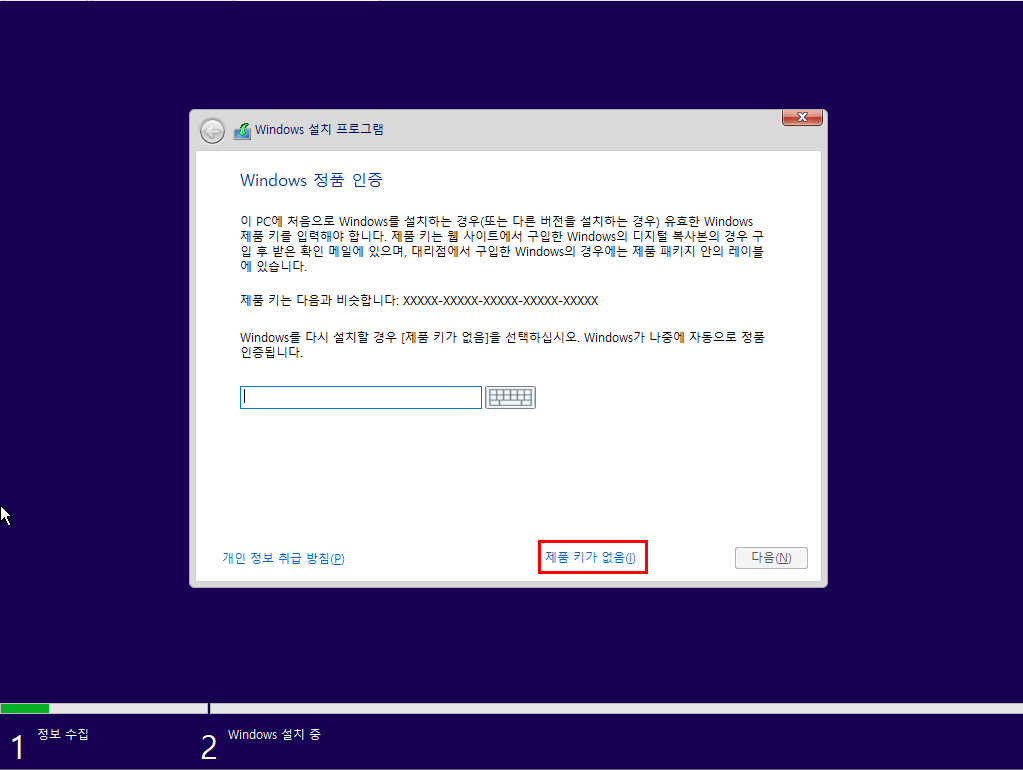
이후에는 일반적으로 윈도우10을 설치하는 화면과 동일합니다
제품키가 있으시면 제품키를 입력 후에 다음 버튼을 눌러주시면 되고
제품키가 없을 경우 하단에 제품 키가 없음을 클릭해주세요
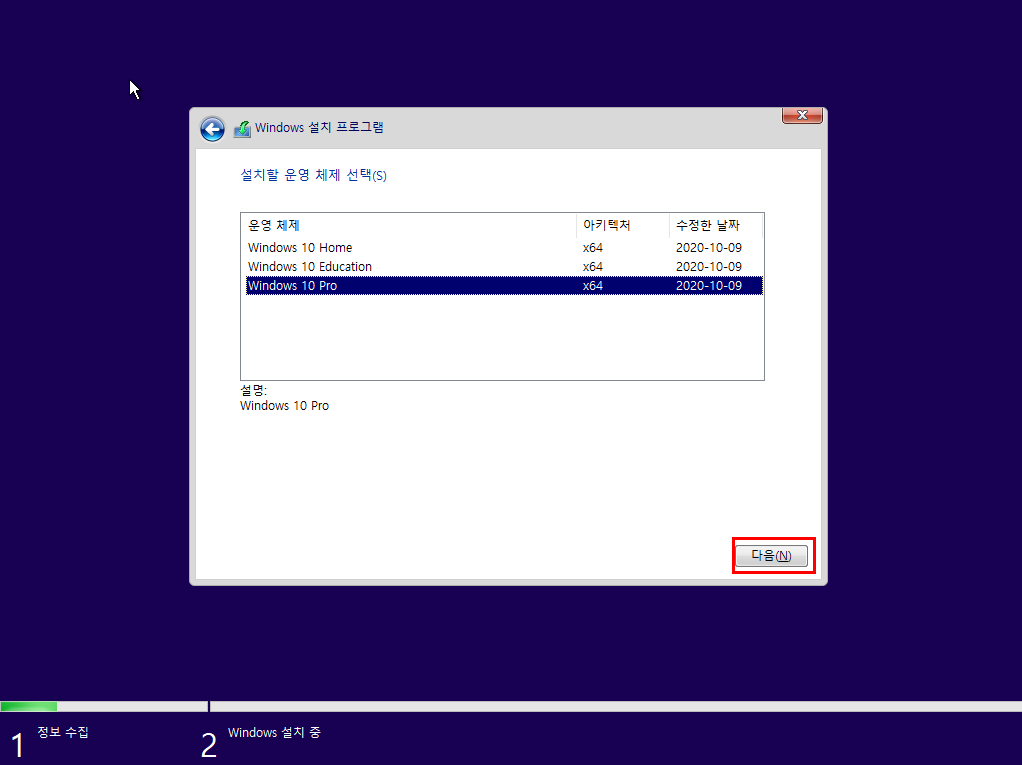
설치를 원하는 윈도우 운영체제 버전을 고른 후에 다음 버튼을 눌러주세요
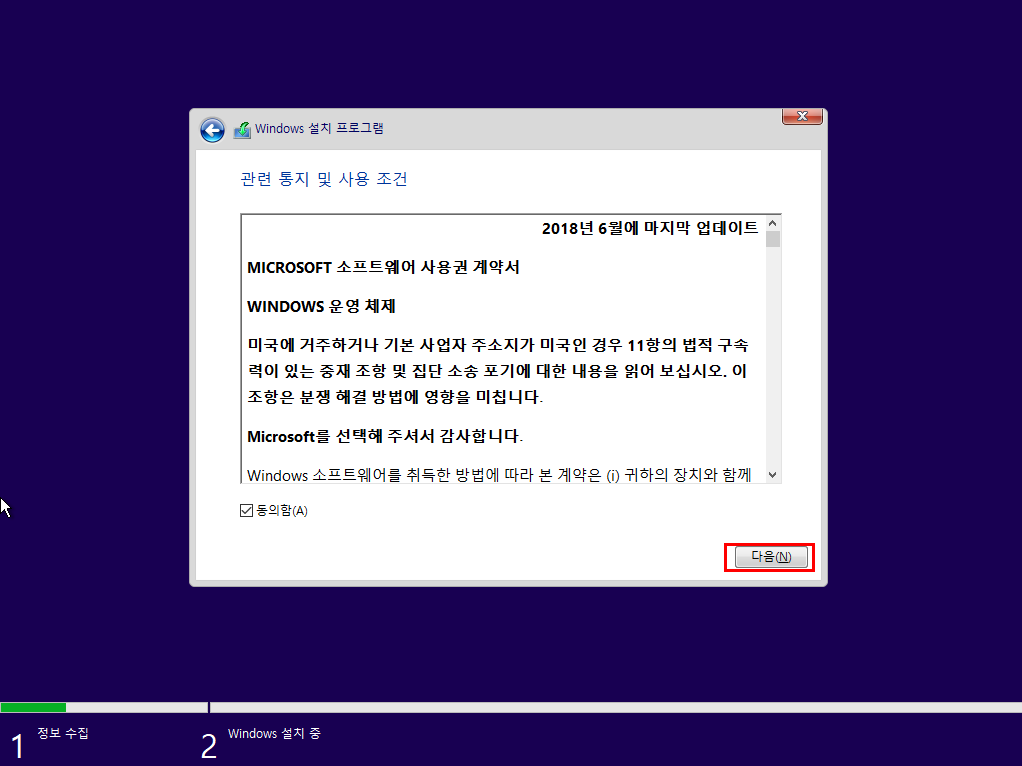
동의함 버튼을 누른 다음에 다음 버튼을 클릭해주세요
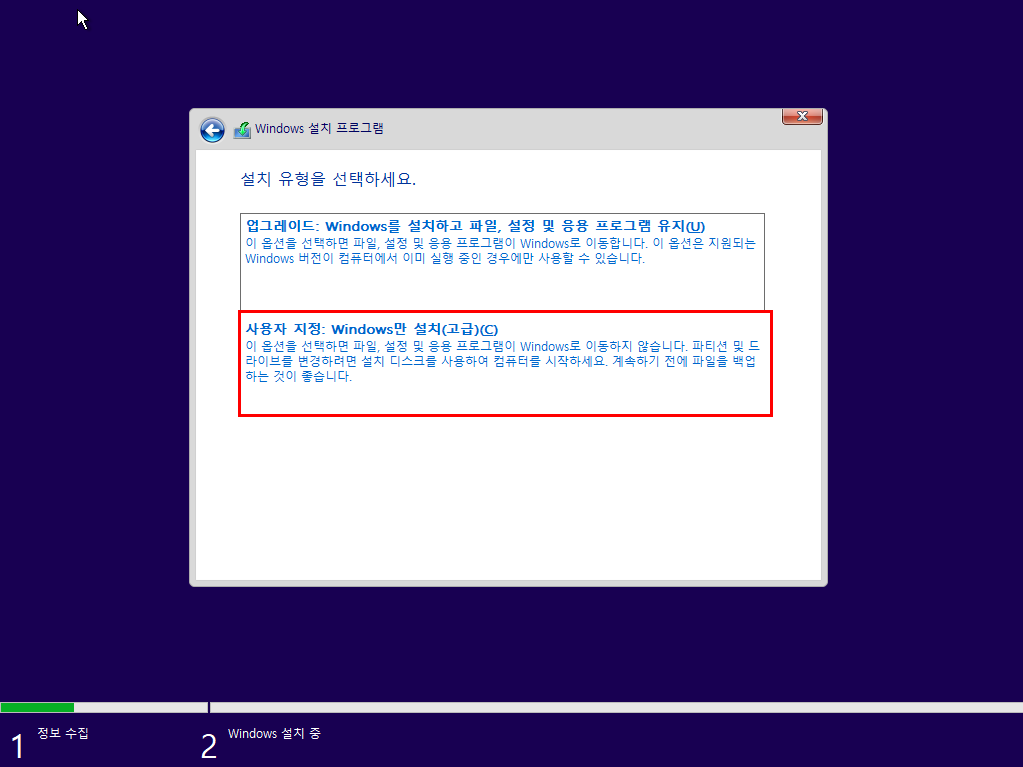
사용자 지정을 클릭해주세요
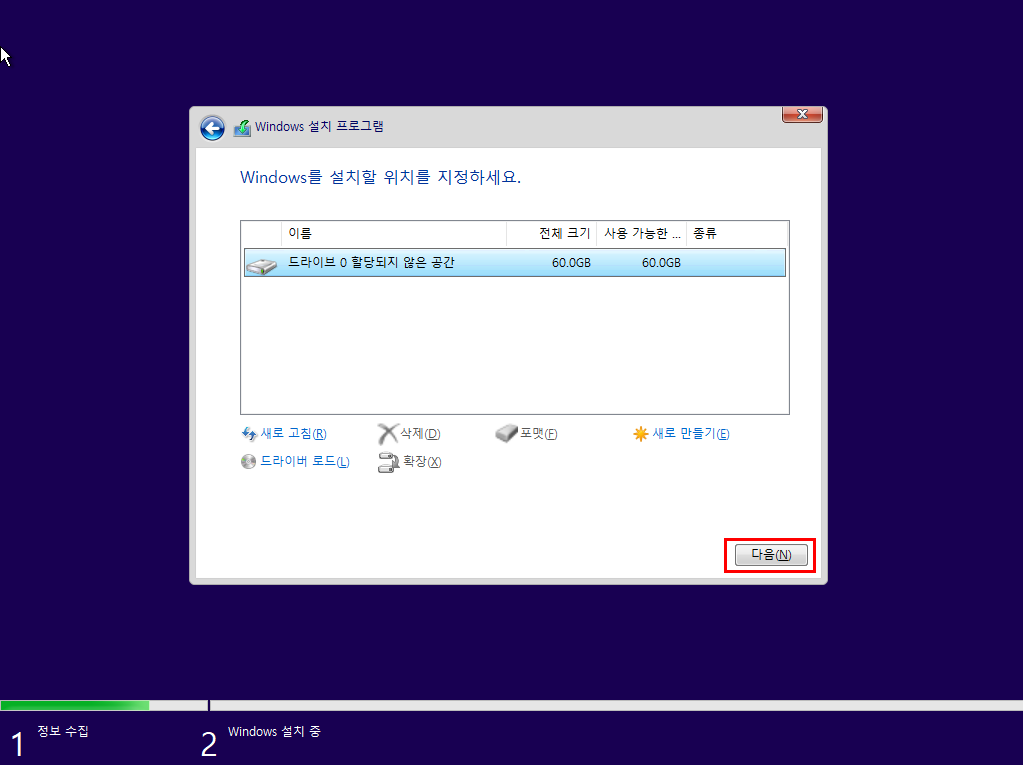
할당되지 않은 공간을 클릭한 다음에 다음 버튼을 눌러주시면 됩니다
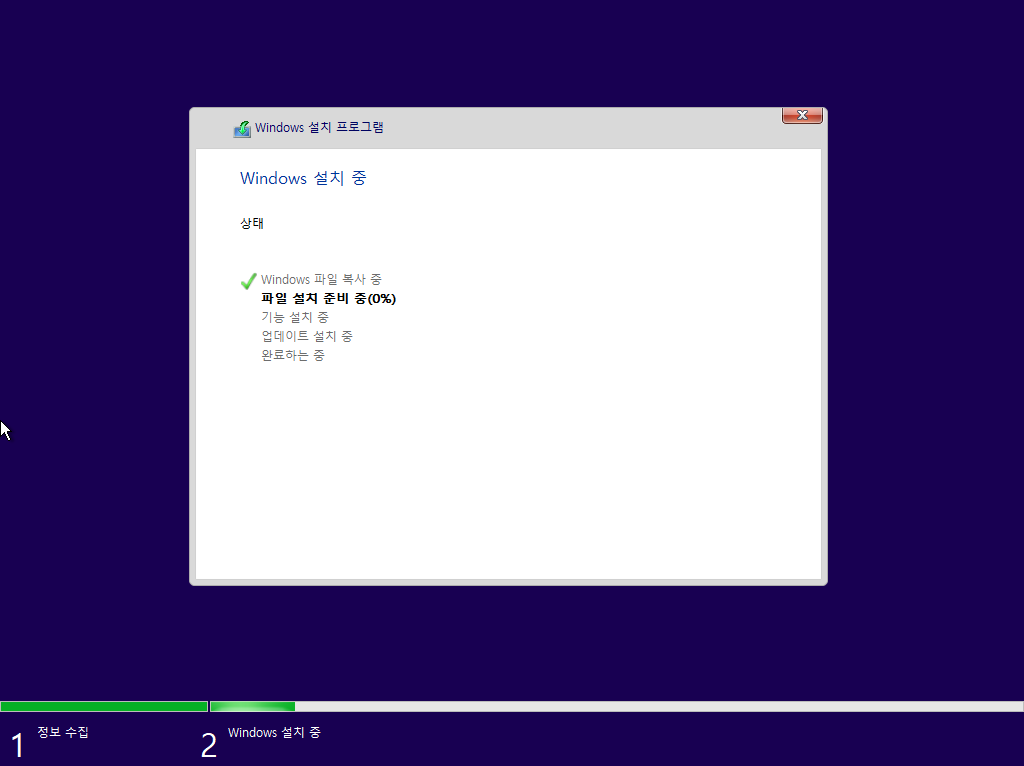
그러면 윈도우설치가 진행되는데 이 단계에서는 몇 분 정도 소요될 수 있으니 기다려주세요
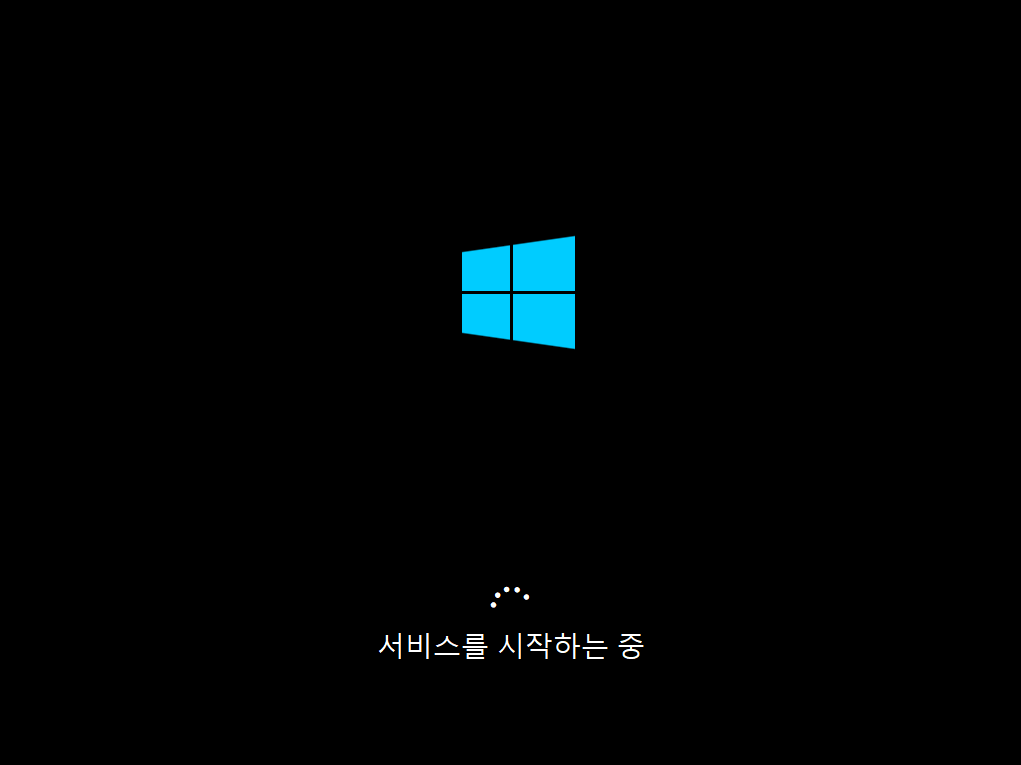
그리고 기다리면 윈도우10 준비과정이 진행됩니다
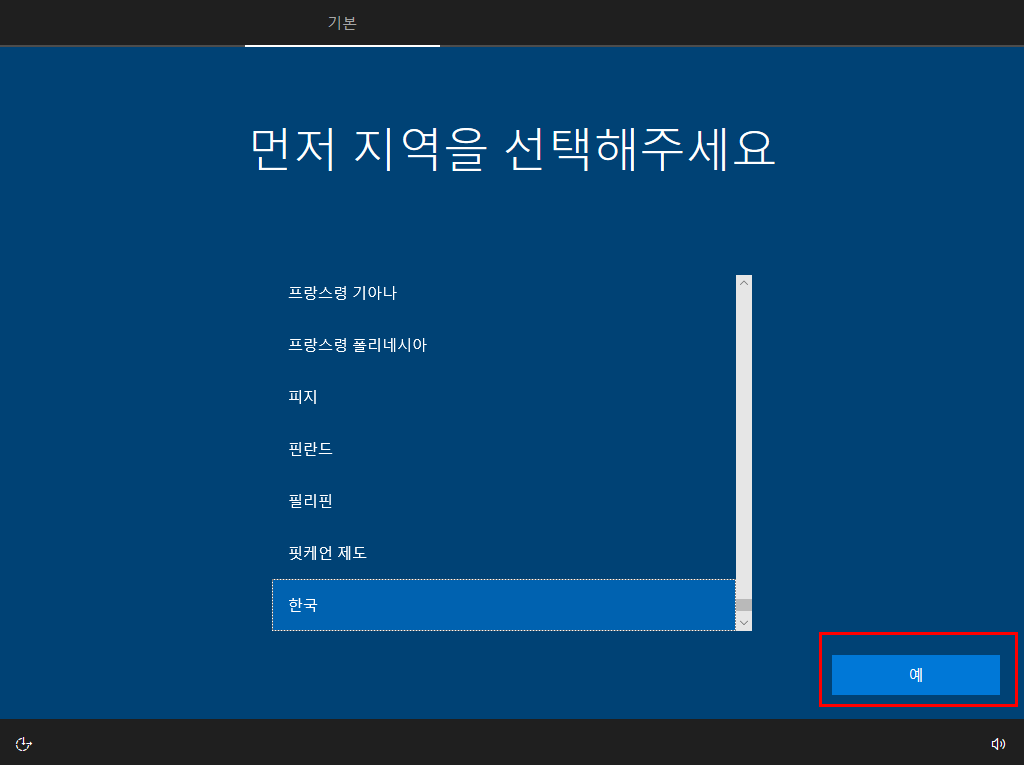
언어는 한국을 클릭한 다음에 예를 눌러주세요
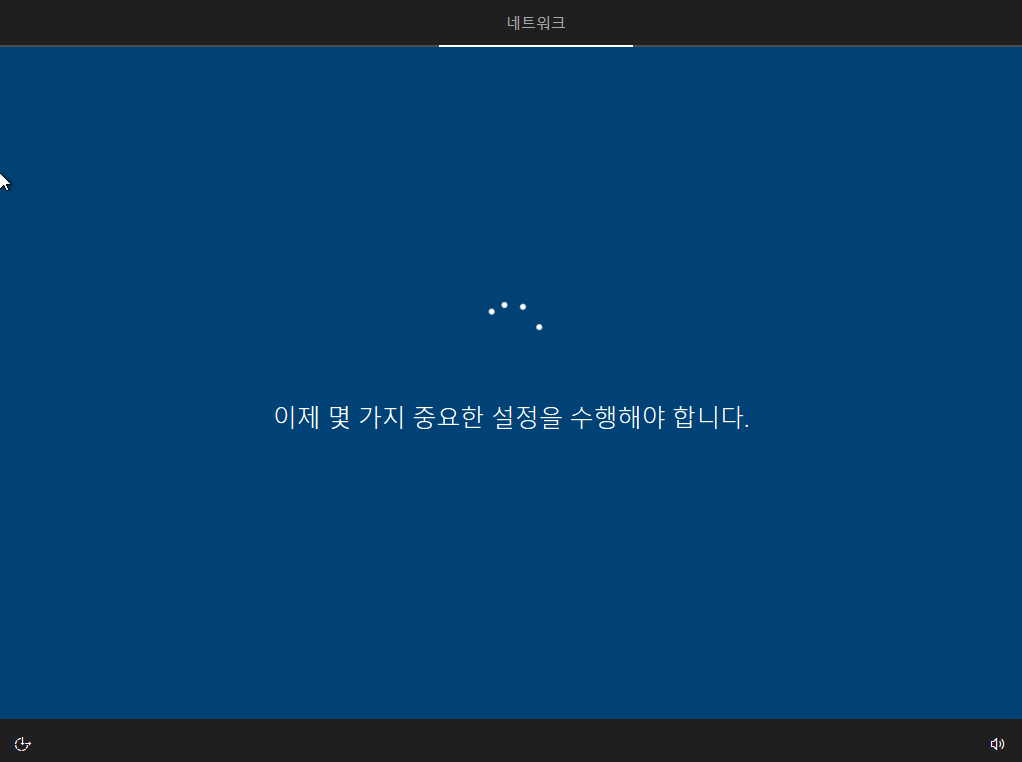
그 후에 키보드 레이아웃 및 네트워크 설정을 하는데 이 부분은 어려운 게 없으니 생략하겠습니다
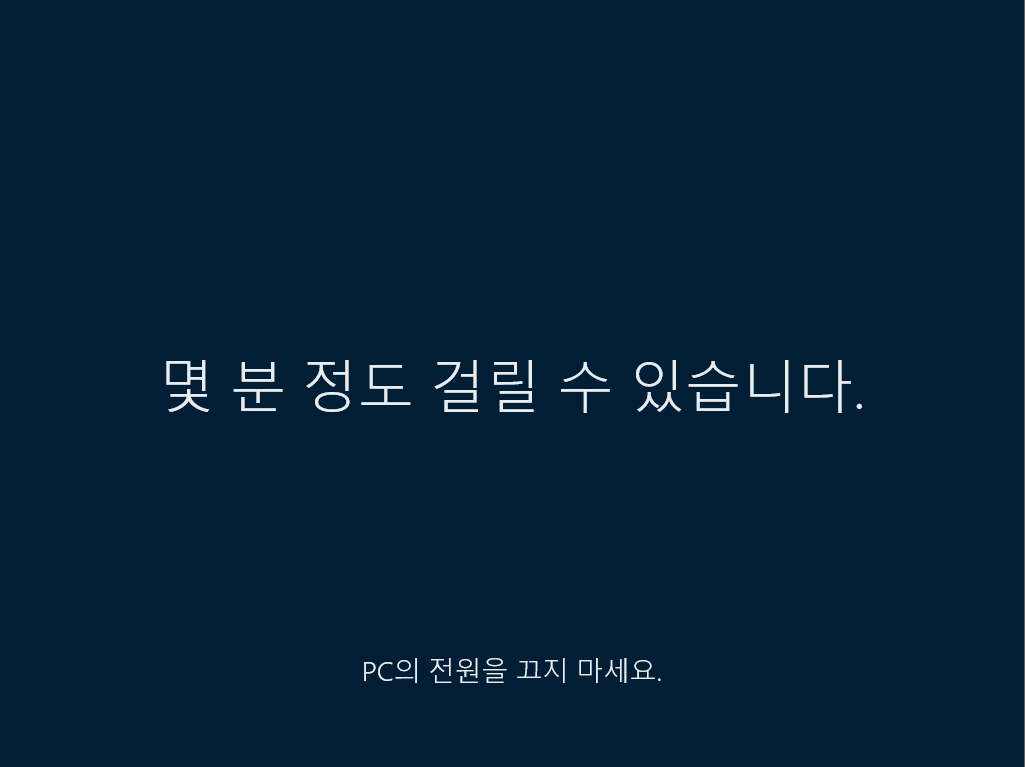
모든 설정을 끝마치면 이런 화면이 나오는데 이화면에서도 몇 분 정도 소요되니 기다려주세요
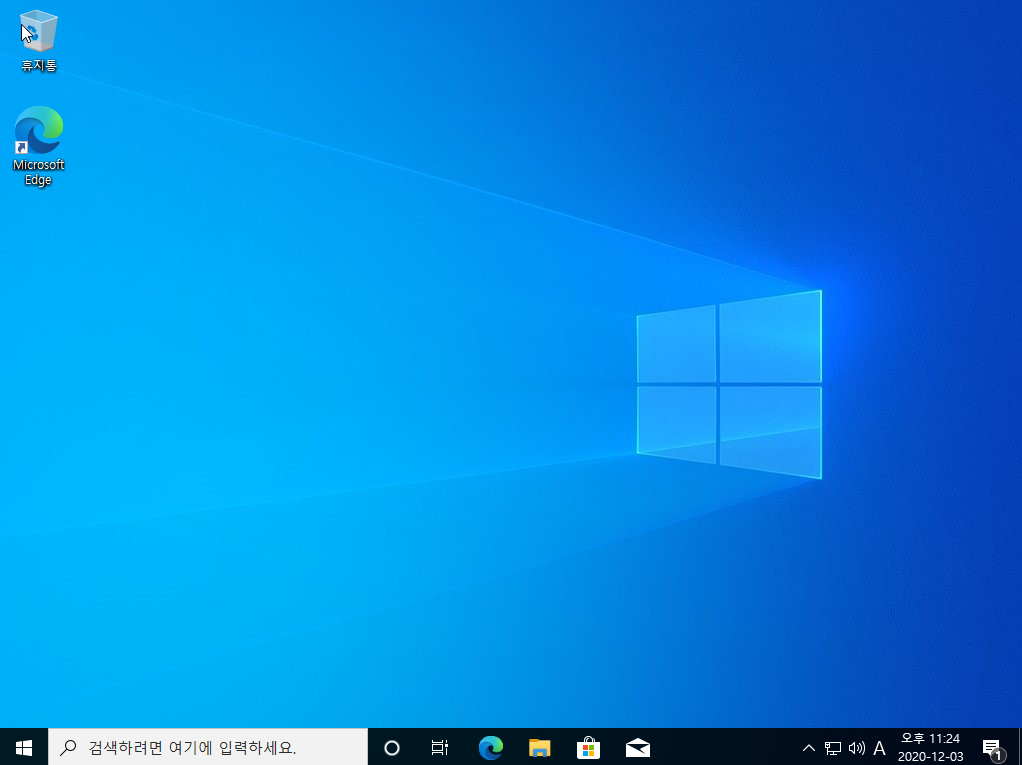
그러면 윈도우10 배경화면이 나오면서 설치가 완료됩니다
설치 과정에서 사진들이 많다 보니 어려워 보일 수 있지만 실제 설치 과정에서는
기다리는 시간만 많을 뿐 어렵지 않으니 천천히 따라 해 보세요

