이전 글에서는 제가 윈도우에 기본적으로 내장되어있는 비트로커를 통한 디스크 암호화 방법을 소개해드렸는데요
비트로커와 베라 크립트를 고민하고 있으시다면 이전 포스팅을 참고하시고 비트로커를 사용해본 다음
베라 크립트도 사용해보세요 그 후에 본인에게 맞는 암호화 도구를 사용하시면 될 거 같습니다
비트로커(BitLocker)를 사용한 디스크 암호화
왜 디스크를 암호화해야 할까? 요즘 시대에는 개인정보 유출로 인한 피해 수도 증가하고 있고 많은 사람들이 개인정보를 너무 가볍게 여기거나 해커에게 노출되게 쉽게 방치해 두는 경우가 많��
newstroyblog.tistory.com
오늘은 베라 크립트(VeraCrypt)를 통해 저장장치를 암호화하는 방법인데요
왜 기본적으로 내장되어있는 비트로커가 아니라 베라 크립트를 사용하는 게 더 안전한지 각각 장단점을 비교해볼까요?
비트로커(BitLocker) vs 베라 크립트(VeraCrypt)

비트로커(BitLocker)
- 장점 -
윈도우 OS에 내장되어있기 때문에 별도의 설치가 필요 없습니다
비트로커에서 AES 암호화를 지원하며 특정 파일뿐만 아니라 디스크 전체를 암호화할 수 있습니다
사용방법이 매우 간단합니다 디스크를 선택 후 마우스 우클릭 후에 비트로커 켜기만 눌러주면 됩니다
- 단점 -
Microsoft에서 만들어졌고 오픈소스가 아니고 클로즈드 소스이기 때문에 사용자 몰래 백도어를 설치하거나 신뢰할 수 없습니다
대부분 윈도우10 운영체제를 사용할 텐데 비트로커는 PRO 버전 이상에서만 사용할 수 있습니다
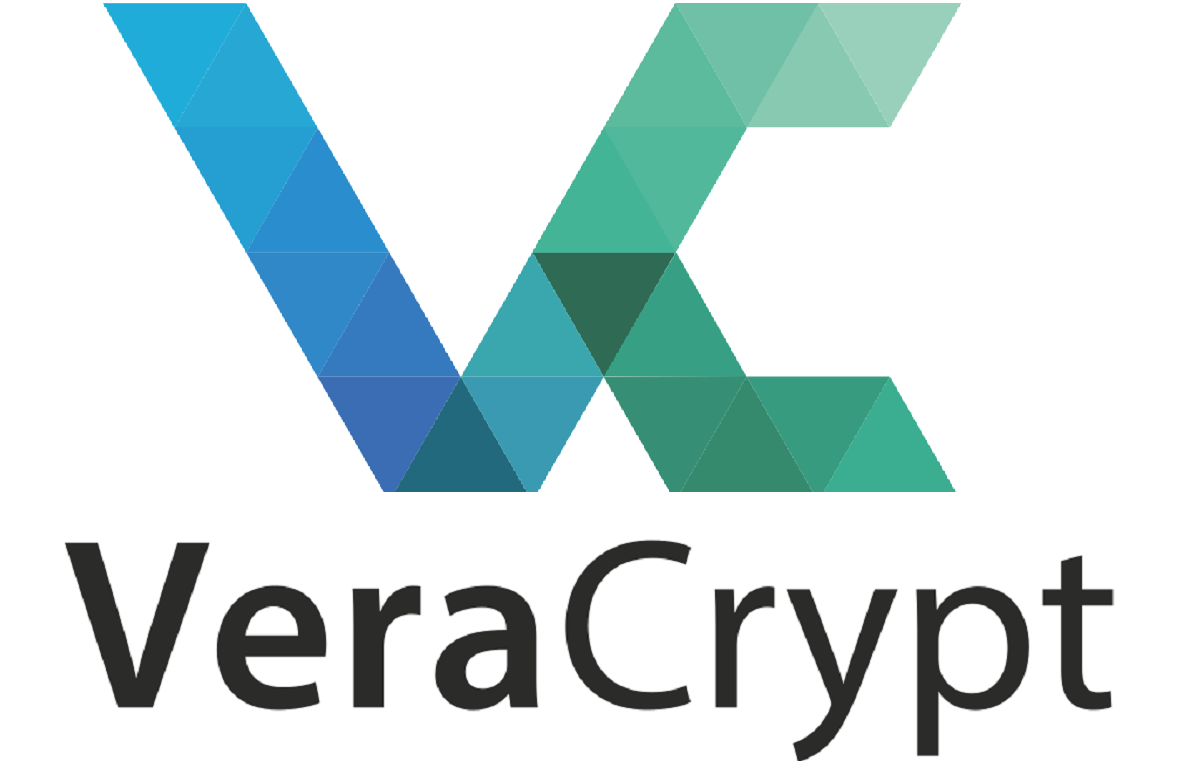
베라 크립트 (VeraCrpyt)
- 장점 -
무료이며 오픈소스입니다
AES, TwoFish 등 다양한 암호화를 지원합니다
MacOS나 Linux 나 Windows 다양한 운영체제에서 지원됩니다
- 단점 -
인터페이스가 인간친화적이지 않습니다
기본적으로 제공하는 도구가 아니기에 별도로 설치를 해야 합니다
베라 크립트 승리
비트로커도 간단하며 많은 윈도우 사용자에게 인기 있는 암호화 도구입니다
하지만 위에서 말했다시피 모든 윈도우 사용자가 Pro 버전을 사용하는 게 아니기도 하고
다른 OS 간의 호환에서는 문제가 될 수가 있습니다
무조건 베라 크립트를 사용하라는 얘기는 아니며 이전 포스팅을 보고 비트로커와 베라 크립트를
모두 사용해본 후 본인에게 맞는 암호화 도구를 사용하시면 좋을 거 같습니다
지난번에 비트로커에 관해선 얘기를 했으니 오늘은 베라 크립트를 사용하는 방법에 대해 알려드리겠습니다
베라 크립트 (VeraCrypt) 포터블 설치방법
VeraCrypt - Free Open source disk encryption with strong security for the Paranoid
www.veracrypt.fr
베라 크립트 홈페이지에서 본인의 OS에 맞게 다운로드하여주세요
이번 포스팅에서 윈도우 환경에서 사용방법이니 Windows 베라 크립트를 받겠습니다
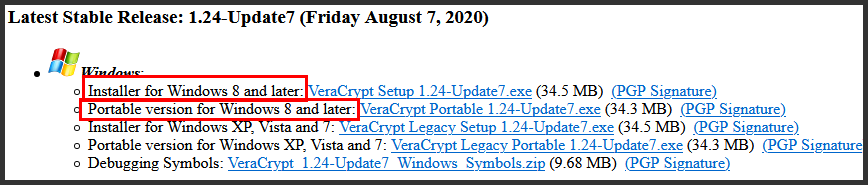
윈도용을 살펴보면 Install버전과 Portable버전이 있습니다
저는 설치형 말고 포터블 형식의 Portable version을 다운로드하겠습니다

포터블 파일을 내려받은 후 실행하면 포터블 내용물을 추출하기 위한 과정을 거치게 됩니다
언어의 경우 추후에 한글로 바꿀 수 있으니 영어로 선택하고 진행해주세요
위 화면에서 OK를 눌러 계속 진행해주세요
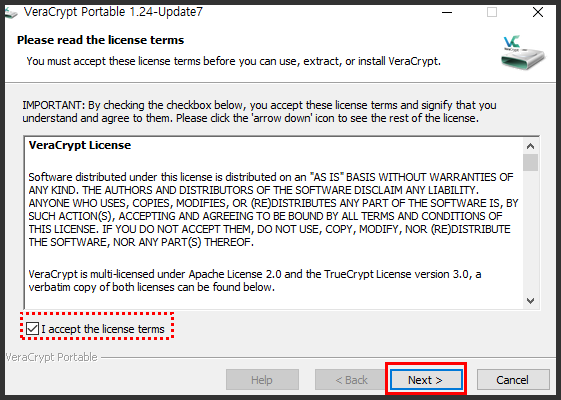
그다음에 체크박스에 체크를 해준 다음에 Next버튼을 눌러 진행해줍니다

'Browse...'버튼을 클릭하여 포터블 파일을 추출할 폴더 위치를 지정 후에
포터블 파일들을 지정한 경로에 추출하기 위해 'Extract'버튼을 눌러주세요
(체크박스는 포터블 파일 추출이 완료되면 해당 위치를 자동으로 열어준다는 의미입니다)
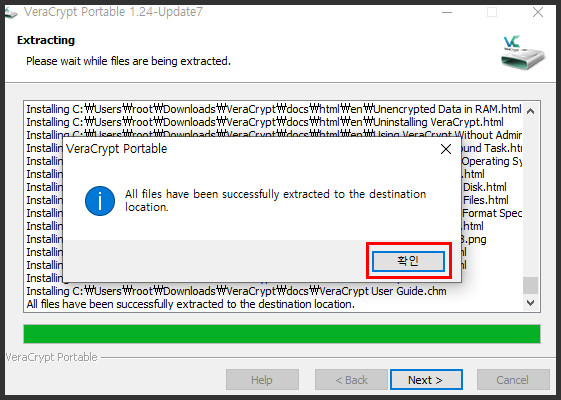
성공적으로 파일이 추출되면 알림 창이 뜨게 되는 여기서 '확인'버튼을 눌러주세요
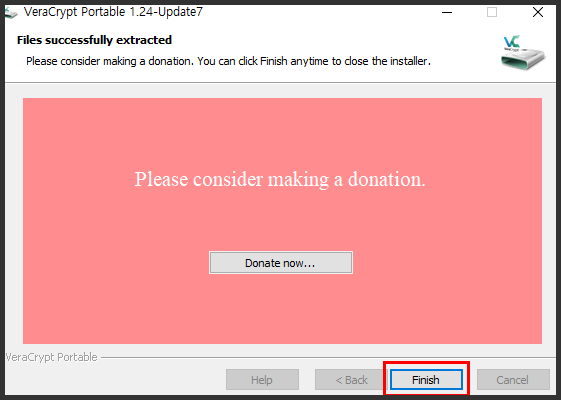
개발자에게 후원을 하고 싶으면 Donate now... 를 눌러주시면 됩니다
저처럼 그냥 사용 할분들은 'Finish'버튼을 눌러주시면 됩니다
포터블로 설치할 경우 파일들을 USB에 복사해서 다른 PC에서도 바로 사용할 수 있어서 좋은 거 같습니다
베라 크립트 (VeraCrypt) 전체 디스크 암호화 방법
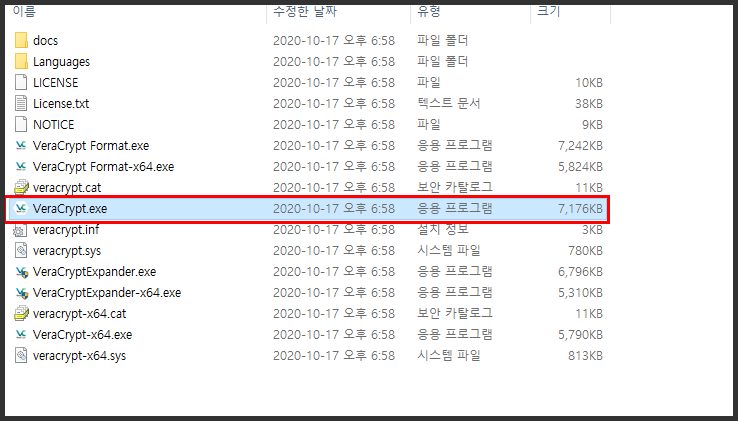
우선 포터블로 추출한 베라 크립트 폴더에 들어가면 'VeraCrpyt.exe'가 있는데 이걸 실행해주세요
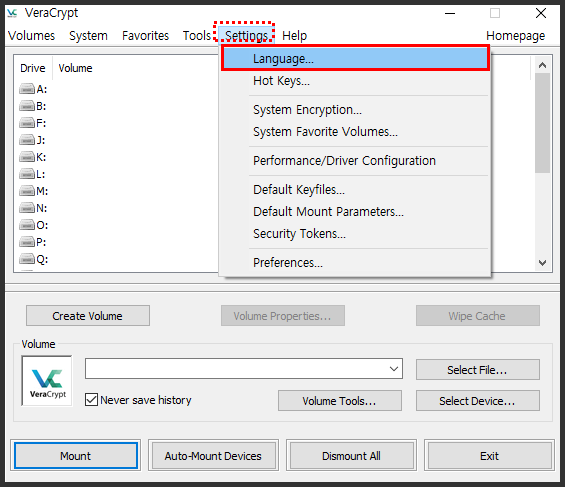
암호화를 진행하기 전 프로그램의 언어부터 한글로 바꿔줍시다
프로그램 상단에 Setting을 클릭한 후 'Language...'를 클릭해주세요
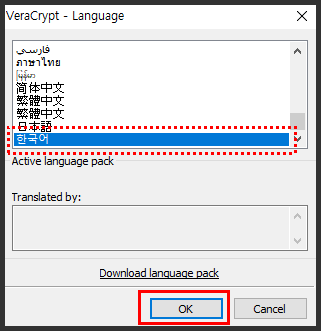
여기서 마우스 스크롤을 내려 '한국어'를 선택한 후 OK 버튼을 눌러주세요

그러면 베라 크립트의 언어가 한국어로 변경된 걸 확인하실 수 있습니다
이제 본격적으로 드라이브를 암호화해봅시다
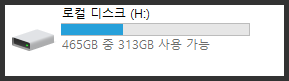
저는 465GB짜리 하드디스크를 암호화하려고 합니다
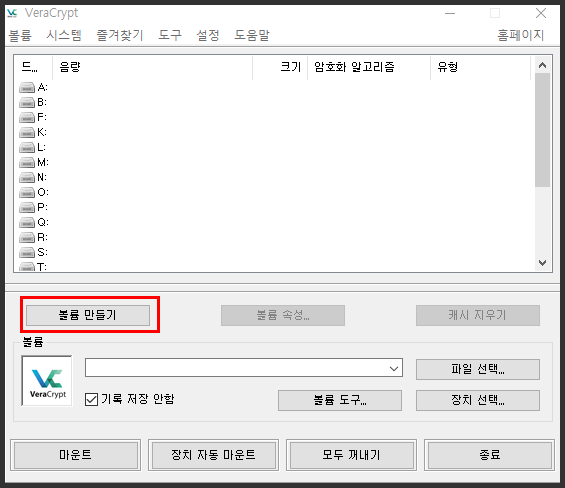
베라 크립트에서 '볼륨 만들기'를 클릭해주세요

그러면 3가지의 선택항목이 나오는데 글을 읽어도 잘 이해가 안 되시는 분들이 계실까 봐 한번 정리해드리자면
- 암호화된 파일 컨테이너 생성 : 암호화 대상 드라이브에 일정량의 디스크 공간만 암호화하여 사용하게 됩니다
- 비 시스템 파티션/드라이브 암호화 : 암호화 대상 드라이브를 전체적으로 암호화한다고 생각하시면 됩니다
- 시스템 파티션 또는 전체 시스템 드라이브 암호화 : Windows가 설치된 드라이브를 암호화할 때 사용됩니다 Windows 부팅 시 암호를 입력해야 합니다 (윈도우가 설치된 드라이브를 암화할때는 레거시모드의 MBR 파티션모드로 설정해야 합니다.)
저의 경우 USB를 전체 암호화할 거기 때문에 2번째 옵션인 '비 시스템 파티션/드라이브 암호화'를 선택 후에 진행하겠습니다
위에 세 가지 중 한 가지를 선택했다면 다음 버튼을 눌러주세요
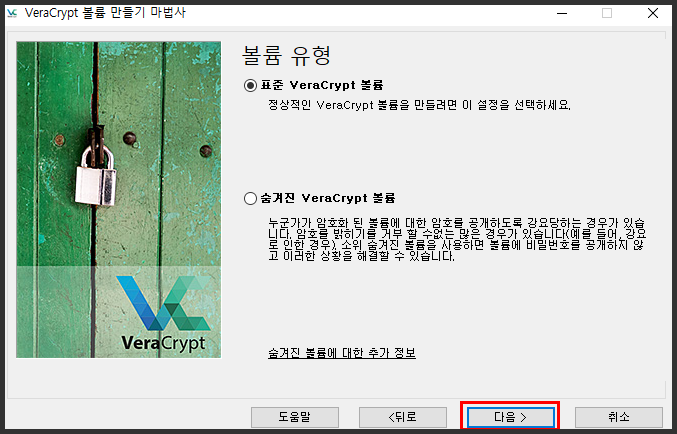
표준 VeraCrypt 볼륨
일반적인 암호화만 적용
숨겨진 VeraCrypt 볼륨
암호화 후에 볼륨을 숨겨 디스크 관리자 같은 걸로 볼륨을 확인할 때 숨겨져 볼륨 구조를 볼 수 없습니다
볼륨을 숨겨야 하는 경우가 아니면 표준 Vera Crypt 볼륨을 선택하고 '다음'을 눌러주세요
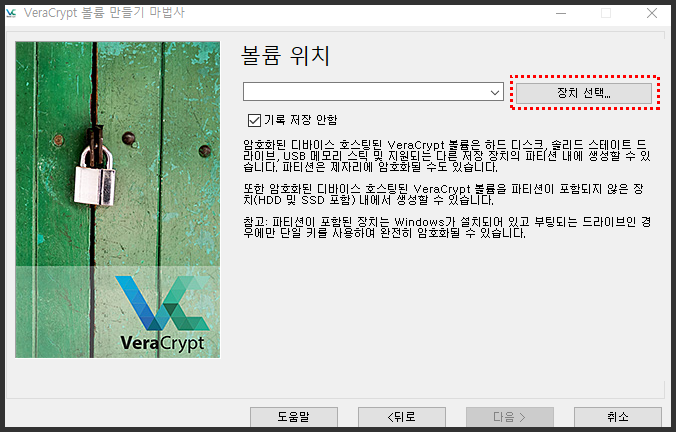

그다음 '장치 선택...'을 눌러준 다음에 암호화할 장치를 선택 후 확인을 눌러주세요
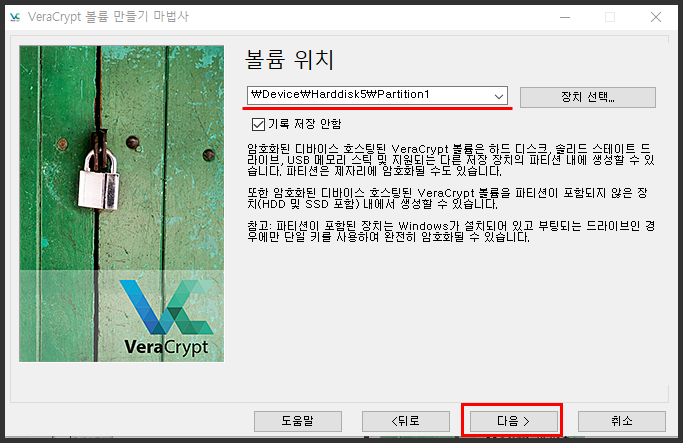
이제 '다음'버튼을 눌러주세요
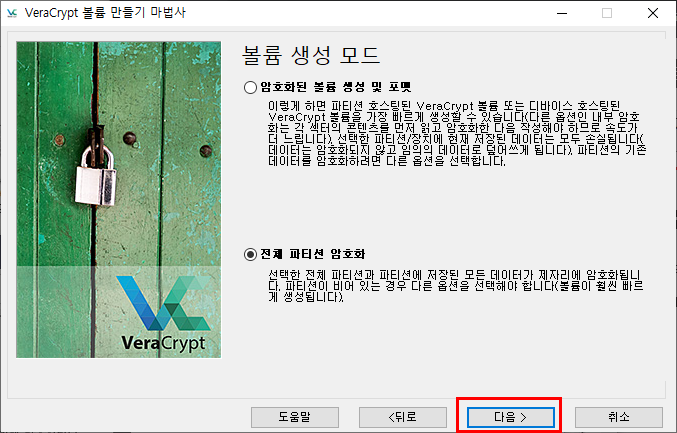
암호화된 볼륨 생성 및 포맷
드라이브를 새로 포맷 후에 암호화된 디스크를 생성합니다
전체 파티션 암호화
드라이브에 파일이 있는 경우 기존의 파일을 유지하며 암호화하게 됩니다
옵션을 선택한 후 '다음'버튼을 눌러주세요
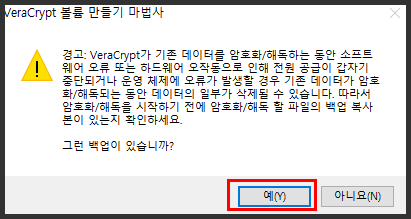
이런 경고창이 뜨게 되는데 '예(Y)'를 눌러주세요
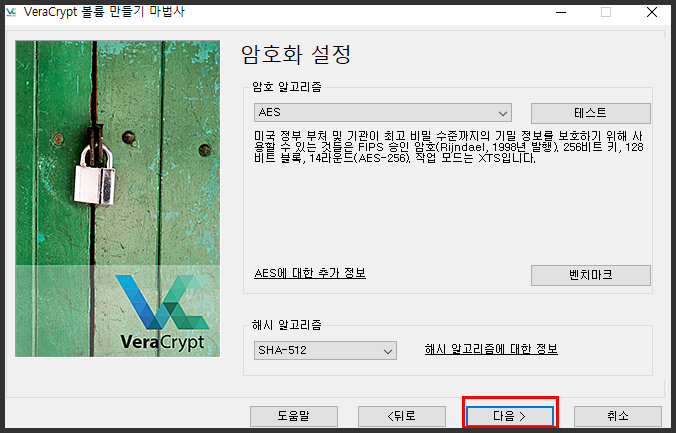
암호화 알고리즘은 AES를 포함하여 다양한 알고리즘이 있는데 AES 알고리즘 자체도
상당히 뛰어난 암호화 알고리즘이니 기본으로 설정하고 '다음'버튼을 눌러주세요
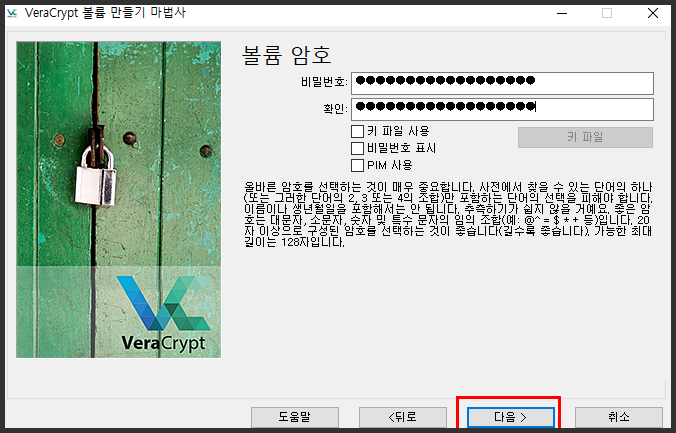
이제 볼륨의 암호를 지정해줘야 하는데 이전에 제가 올린 글 중에 이런 글이 있습니다
비밀번호 안전도 테스트 사이트 | 나의 비밀번호는 얼마나 안전할까?
안녕하세요 온라인상에서 쇼핑만 하려고 해도 회원가입을 해야 하며 게임을 할 때도 회원가입을 해야 하며 한 사람이 가지고 있는 계정의 개수는 점점 늘어나는 추세입니다 그런 계정에서 비밀
newstroyblog.tistory.com
해당 게시물 하단에 랜덤으로 비밀번호를 생성해주기도 하며 본문에 나와있는 비밀번호 안전도 테스트 사이트에서
테스트를 해볼 수도 있으니 비밀번호 생성에 어려움이 있다면 들어가서 읽어보세요
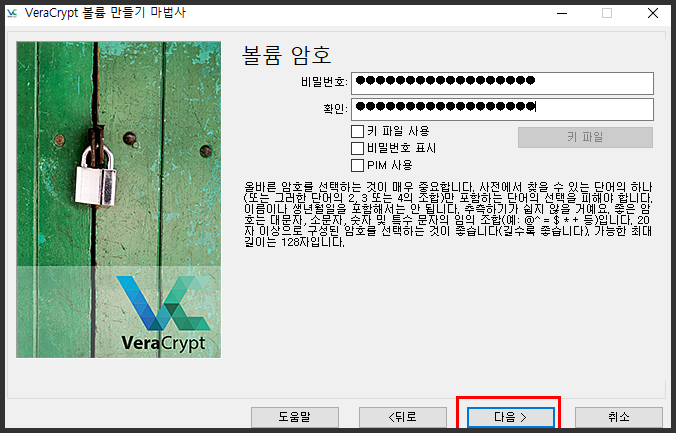
위아래 암호를 동일하게 잘 입력하셨다면 '다음'버튼을 클릭해주세요

초록색 박스 영역 안에서 마우스를 움직여 무작위 데이터를 생성해줍니다
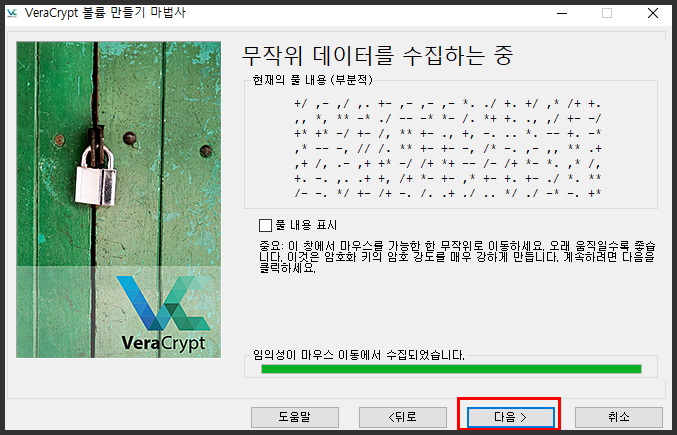
하단에 빨간색 바가 초록색 바로 변하게 되면 '다음'버튼을 눌러주세요
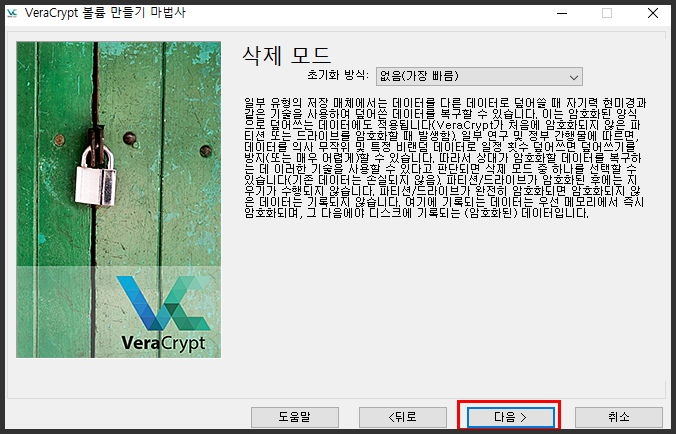
이 부분은 '다음'을 눌러주세요

'암호화'를 눌러주세요
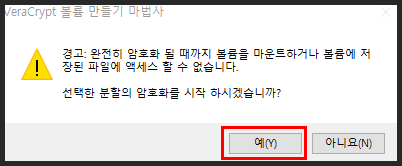
이런 경고창이 뜨게 되는데 '예(Y)'를 누르면 암호화가 시작됩니다
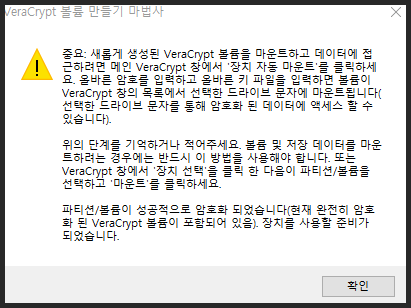
암호화가 완료되면 경고창이 뜨게 되는데 '확인'을 눌러주세요
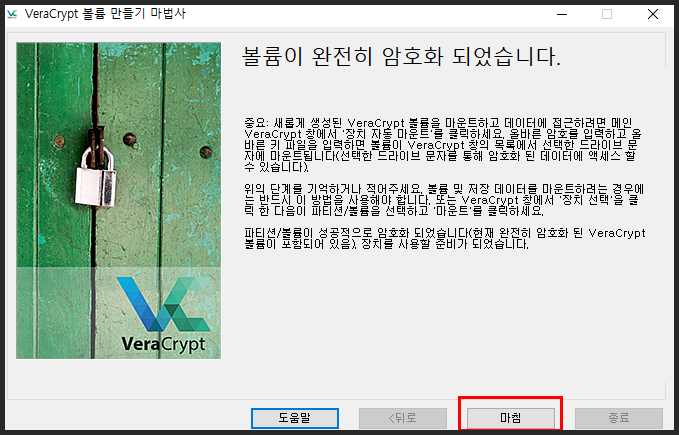
암호화가 완료됐으니 '마침'버튼을 눌러 마무리해주세요
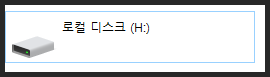
그리고 파일 탐색기에서 보면 이렇게 용량 표시가 뜨지 않고
더블클릭을 하여 디스크를 열어보려고 하면 이렇게 뜨게 됩니다
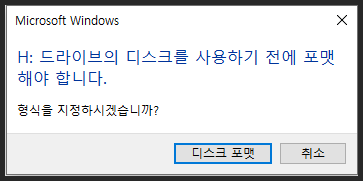
암호화된 디스크를 사용하려면

베라 크립트에서 볼륨 -장치 선택... 을 눌러주세요
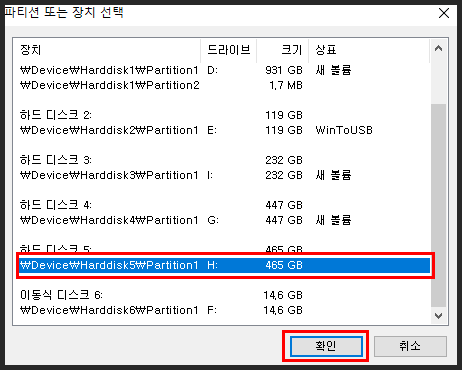
아까 암호화하였던 디스크를 선택한 다음 '확인'을 눌러주세요
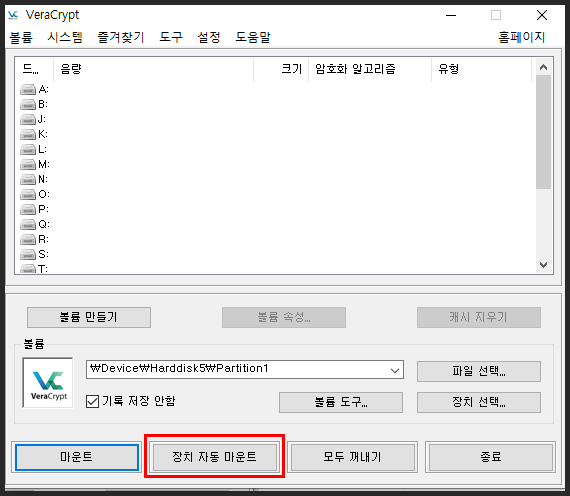
암호화된 장치를 선택했다면 '장치 자동 마운트'를 눌러주세요
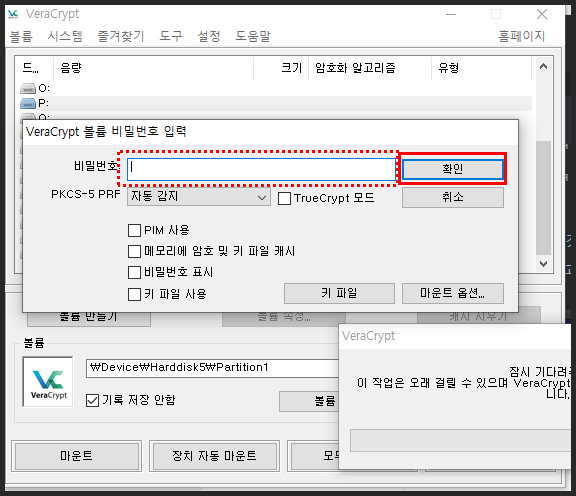
암호화할 때 사용한 비밀번호를 입력한 후에
'확인'버튼을 클릭해주세요
그리고 조금 기다려주세요 베라 크립트가 멈춘 것처럼 보일 수 있습니다
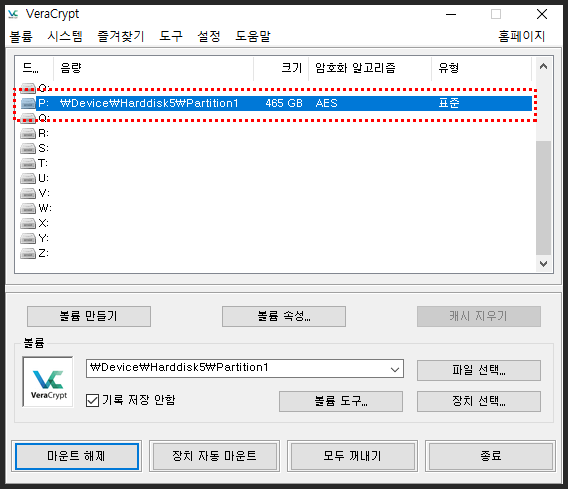
그러면 이렇게 드라이브가 마운트 됩니다 저는 P드라이브에 장치가 마운트 되었습니다
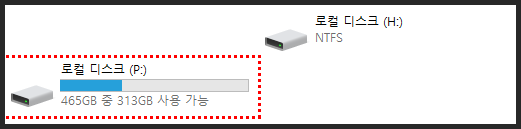
그러면 P드라이브가 새로 생겼을 텐데 기존처럼 사용하시면 됩니다

장치를 다 사용하셨다면 '마운트 해제'를 클릭해주시면 됩니다
마운트 해제 버튼을 누르지 않고 디스크의 연결을 강제로 끊어도 자동으로 마운트 해제가 됩니다
베라 크립트 (VeraCrypt) 볼륨 복호화하기 | 암호화 해제
만약 베라 크립트를 더 이상 사용하고 싶지 않고 볼륨을 다시 암호화하기 이전으로 복호화하고 싶다면
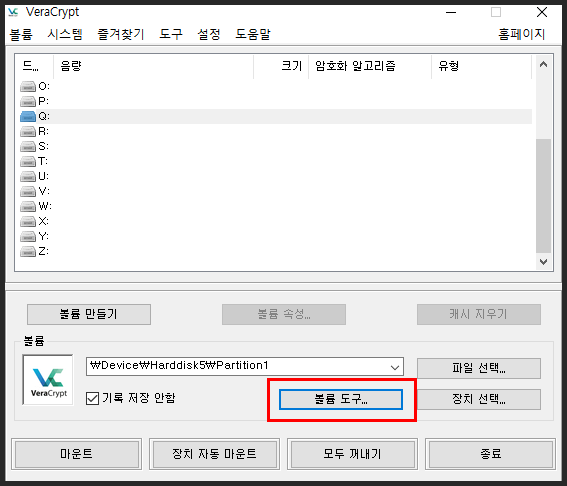
볼륨을 선택 후 '볼륨 도구...'를 누른 다음에
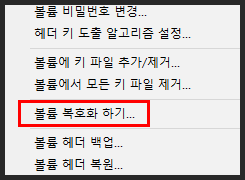
'볼륨 복호화 하기...'를 눌러 복호화하시면 됩니다

