왜 디스크를 암호화해야 할까?
요즘 시대에는 개인정보 유출로 인한 피해 수도 증가하고 있고 많은 사람들이 개인정보를 너무 가볍게 여기거나 해커에게 노출되게 쉽게 방치해 두는 경우가 많습니다
만일 하드디스크나 SSD를 폐기하려고 버렸는데 폐기물을 주워 누가 주워가 악의적인 목적으로 민감한 정보(금융정보나 개인 사생활 정보 기타 정보 등등)가 들어있는 디스크를 분석하여 그 정보를 악용할 수도 있고 너무 간단한 패스워드를 사용하는 경우 무차별 대입 공격인 '브루트 포스'공격을 사용하여 뚫리기도 합니다
실제로 버려진 하드디스크나 ssd에 정보가 유출되어 피해를 입은 사례들도 있습니다
여기서 브루트 포스 공격(Brute Force Attack)이란 예를 들어 4자리의 자물쇠가 있다고 치면 0000부터 9999까지 하나씩 무차별적으로 대입해보아 키를 찾는 방법입니다 길이가 너무 짧은 패스워드나 특정하기 쉬운 비밀번호를 사용할 경우 프로그램을 사용하여 사전 키를 통한 브루트포스 공격으로 디스크의 비밀번호가 유출되는 경우도 있습니다
그래서 디스크를 폐기시킬 때는 제일 좋은 방법은 전체적인 디스크 암호화를 해준 다음에 물리적인 파괴(하드디스크의 경우 플래터, ssd의 경우 플래시 메모리)를 한 후 폐기를 해주는 게 바람직합니다 오늘은 민감한 파일들이 담긴 드라이브를 패스워드를 모르면 접근할 수 없게끔 암호화하는 방법에 대해 알아보려고 합니다
비트로커를 사용하기 위한 요구조건은 뭔가요?
Windows OS 사용 유저 중 윈도우 7은 Ultimate와 Enterprise 에디션에서 사용 가능하고,
윈도우 8 이후 버전부터는 PRO 이상에서만 이 기능을 사용할 수 있습니다
이번 포스팅에서는 디스크를 암호화 도구 중 마이크로소프트(Microsoft)에서
기본적으로 제공하는 비트로커(BitLocker)를 사용하여 암호화를 진행해보겠습니다
비트로커(BitLocker) 드라이브 암호화 방법

파일 탐색기를 열어줍니다 (Windows키 + E) 단축키로 열 수 있습니다

암호화를 원하는 디스크를 선택 후 마우스 우클릭을 하면 메뉴가 뜹니다
여기서 'BitLocker 켜기(B)'를 클릭해줍니다

그러면 사용할 암호를 요구합니다 체크박스에 체크를 한 후 위아래 동일한 패스워드를 이용하여 다음을 눌러주세요

그다음 '파일에 저장'버튼을 눌러 원하는 위치에 복호화 키를 저장하면 다음 버튼이 활성화됩니다
이때 활성화된 다음 버튼을 눌러주세요
(복호화 키는 외부에 유출이 되지 않는 곳에 저장하거나 아예 저장한 다음에
파일을 바로 지우고 머릿속으로 암호를 기억해두는 게 안전합니다)

암호화 종류 중에 첫 번째는 현재 공간을 차지하는 사용 중인 부분만 암호화하는 것이며,
두 번째는 전체 디스크 즉 디스크 전체를 암호화하는 방법입니다
저는 시간이 조금 더 걸리더라도 항상 두 번째 옵션을 선호합니다
본인에게 맞는 암호화 공간을 선택하여 '다음' 버튼을 눌러주세요
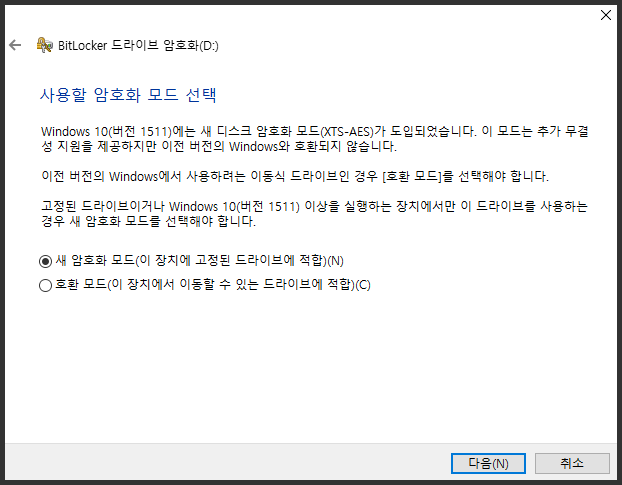
암호화 모드를 선택하라고 요구하는데 '새 암호화 모드'를 선택하시면 됩니다
윈도우10 이전 버전에서도 쓰이는 드라이브일 경우에는 호환 모드를 선택해주시면 됩니다
선택 후에 '다음'버튼을 눌러주세요
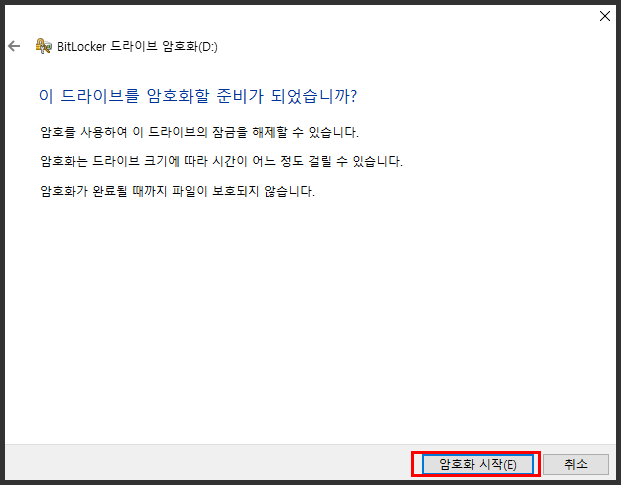
그다음 '암호화 시작'버튼을 누르게 되면 암호화가 진행됩니다
비트로커와 비슷하게 디스크를 강력하게 암호화할수 있는 베라크립트에 관해서도 궁금하시면 베라크립트 포스팅도 확인해보세요

