칼리리눅스(Kali Linux)는 보안 전문가들이 자주 사용하는 강력한 도구입니다. 신 버전을 유지하려면 정기적인 업데이트가 필수입니다. 칼리리눅스는 롤링 릴리즈(rolling release) 방식을 사용하여 오랫동안 업데이트하지 않을경우 버전 차이로 인해 의존성 문제가 발생하고 새로운 버전으로 업데이트하기가 어려워져 새로 설치하는것이 더 나을수 있습니다.
이번 글에서는 최신 Kali Linux 버전을 VMware에 설치하는 방법과 한글 패치를 통해 시스템 언어를 설정하는 방법을 상세하게 설명드리겠습니다.
특히, 처음으로 칼리리눅스를 사용하는 초보자부터 기존에 사용하다가 새로 설치하는 분들까지 쉽게 따라할 수 있도록 단계별로 정리하였습니다.
칼리리눅스 설치 방법
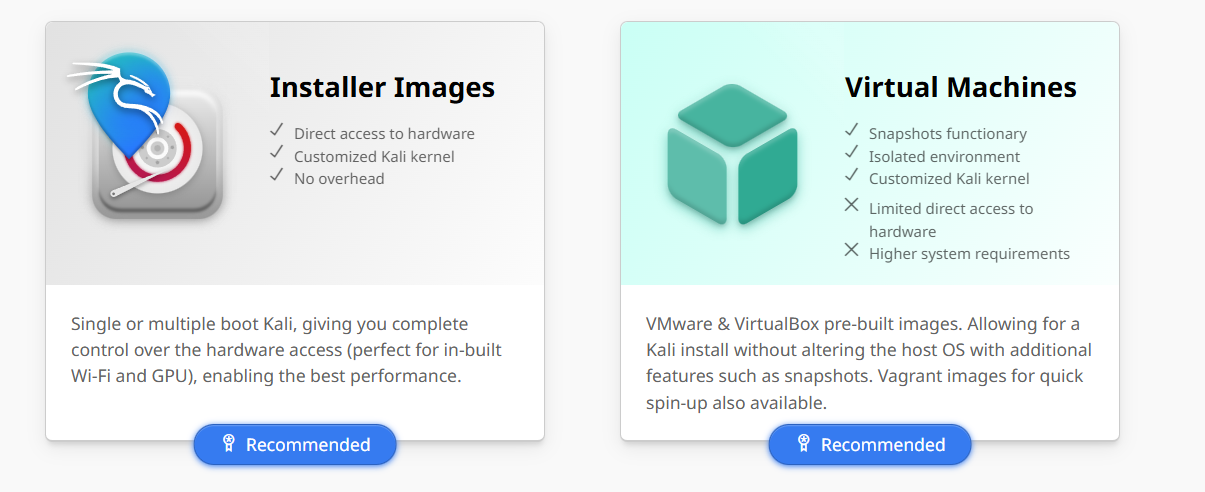
사이트를 확인해보면 Vmware에 칼리리눅스를 설치하는 방법에는 두 가지가 있습니다.
첫 번째 방법은 Kali Linux Installer Image(ISO)파일을 다운받아 직접 설치하는 방법이고,
두 번째 방법은 사전 구축된 이미지 파일을 다운로드하여 VMware, VirtualBox, Hyper-V, QEMU 등에서 바로 사용하는 방법이 있습니다.
이 포스팅에서는 두 가지 설치 방법 모두 다룰 예정이니, 설치하고자 하는 방식에 맞는 목차를 선택하여 해당 방법을 따라하시면 됩니다.
Vmware Workstation Pro 무료 설치하기
VMware를 보유하고 있지 않다면, 별도로 설치해야 합니다. 다행히 VMware Workstation Pro 17버전은 Vmware가 브로드컴에 인수된이후에 개인 사용자에게 무료로 제공되기 있습니다. 이전에 작성한글을 참고하여 무료로 받을 수 있습니다.
[VMware] Workstation PRO 17 & Fusion PRO 개인용 100% 무료 제공
VMware Workstation Pro 17과 Fusion Pro 13 개인용 무료 제공브로드컴이 VMware를 인수 한 이후 VMware Workstation Pro 17과 VMware Fusion Pro 13을 개인 사용자에게 무료로 제공한다고 발표했습니다. 기존의 VMware PRO
newstroyblog.tistory.com
Vmware 칼리리눅스 이미지 설치
이 목차에서는 Installer Images방식을 사용한 Vmware에 칼리리눅스 이미지를 사용하여 직접 인스톨하는 방법에 대해서 알아보겠습니다.
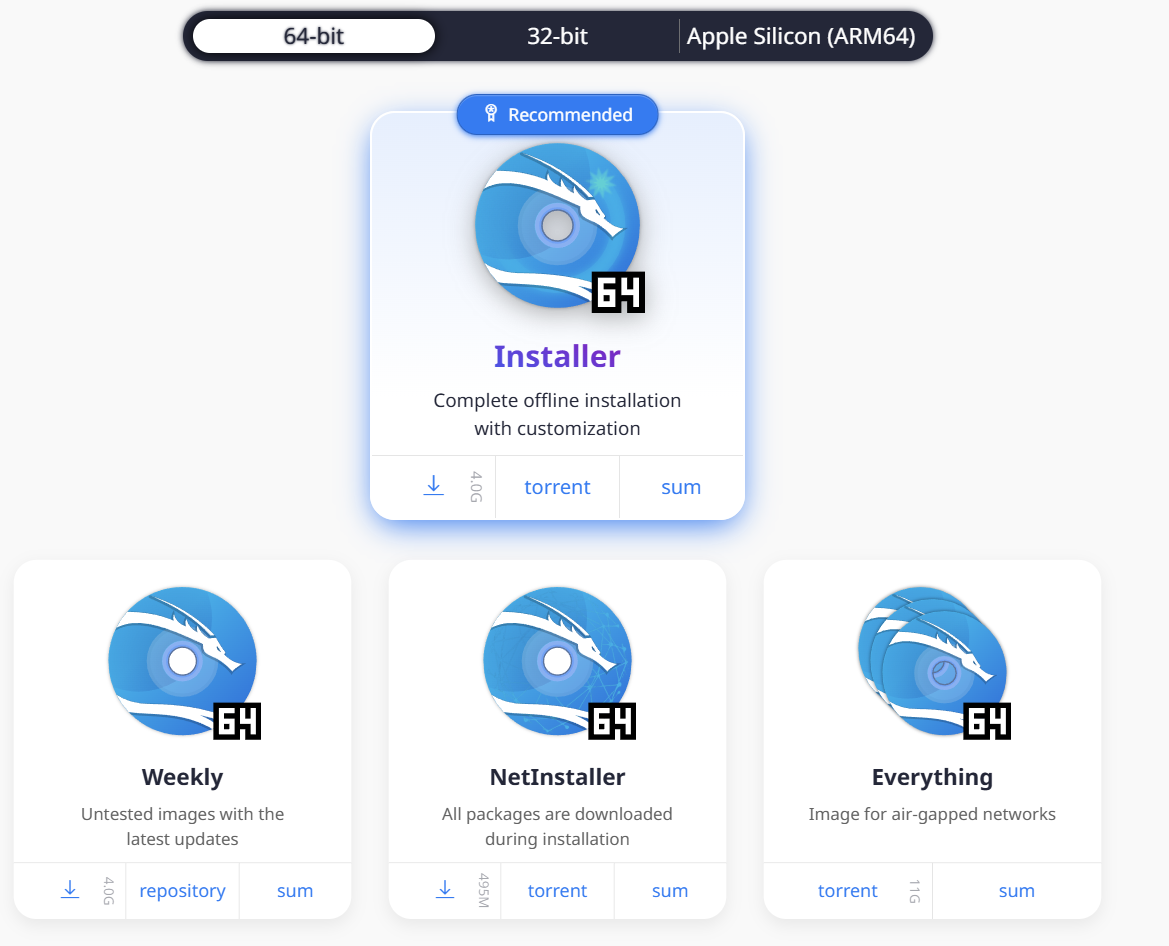
설치 페이지에 방문하여 Installer를 다운로드합니다. 이때, 직접 다운로드 방식과 토렌트 다운로드방식을 지원하니, 편하신 방법으로 다운로드하시면 됩니다.
Vmware에 칼리리눅스 Installer 설치하기 [1]
가상머신 설치 설정
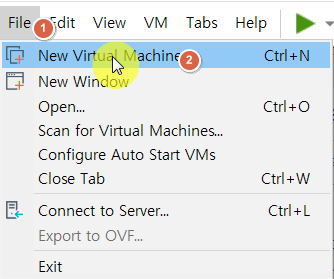
Vmware를 실행한 후, 좌측 상단에 File - New Virutal Machine을 클릭합니다.
단축키 Ctrl + N 을 누르셔도 됩니다.
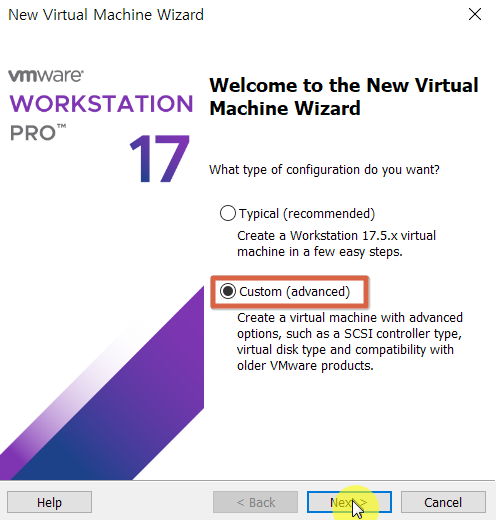
설치마법사가 실행되면 Custom (advanced)에 체크한뒤 Next를 클릭합니다.

다음으로 Hardware를 기본값 Workstation 17.5 x로 설정한뒤 Next를 클릭합니다.
Hardware는 버전이 높을수록 최대 사용가능한 하드웨어 사양이 높아지게 됩니다. 별다른 이유가 없다면 최신 버전을 선택하면 됩니다.
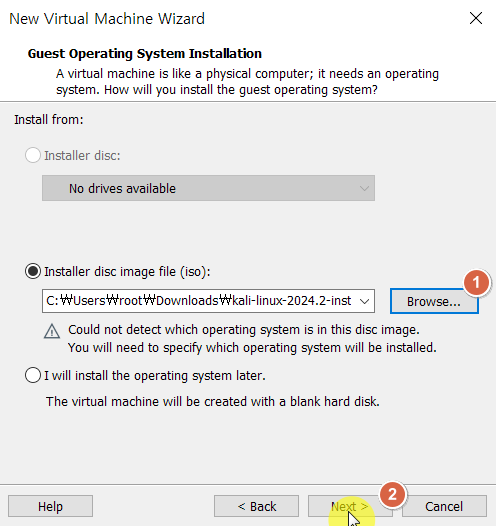
두번째 옵션에 체크하누디 Browse...를 클릭하여 앞서 다운받은 이미지파일을 불러온뒤 Next버튼을 클릭합니다.
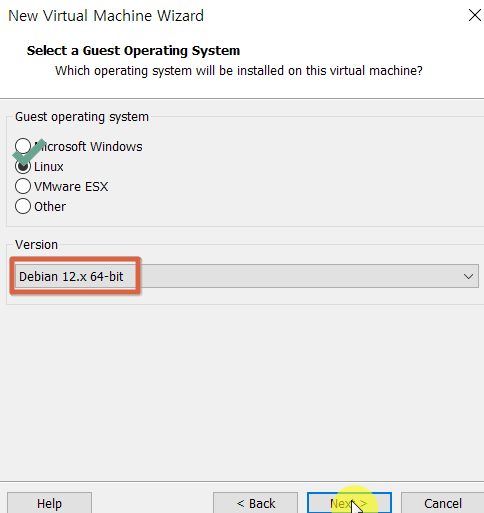
운영 체제 설정 단계에서는 Linux를 선택하고, Version 항목에서는 칼리리눅스가 데비안 계열이므로 Debian 12.x 버전을 선택한 후 Next를 클릭합니다.
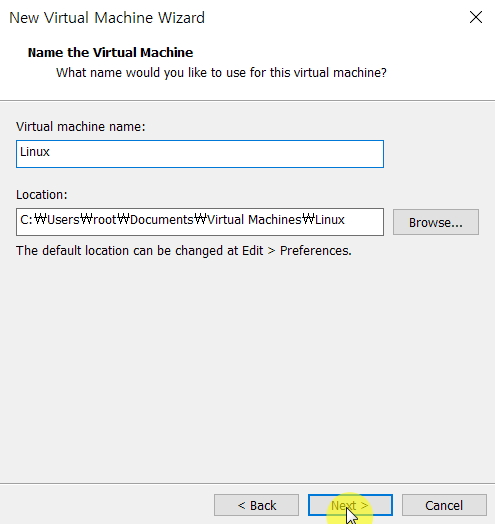
가상머신의 이름과 가상머신이 저장될 위치를 지정한뒤 Next버튼을 클릭합니다.
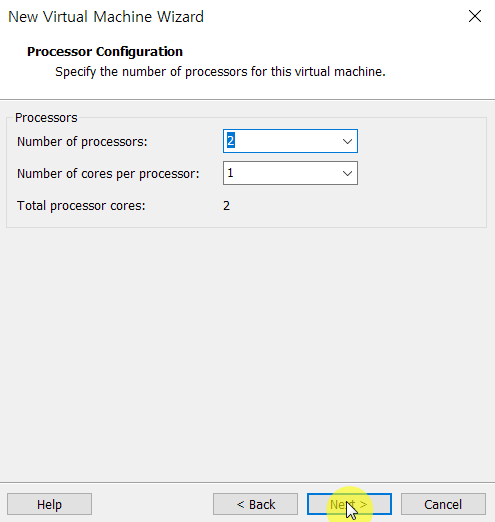
가상 머신에게 할당할 CPU 프로세서를 자신의 컴퓨터 사양에 따라 입력하고 Next를 클릭합니다.
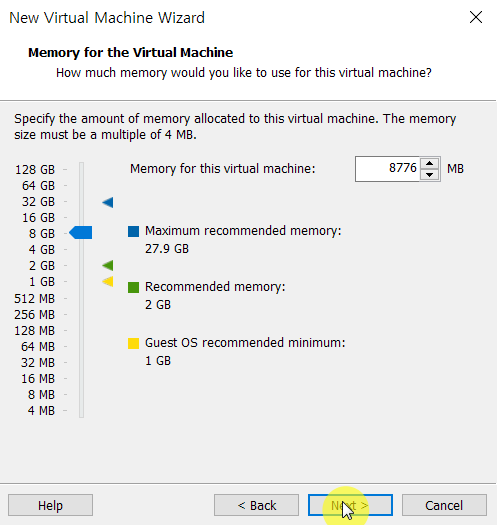
가상 머신에 할당할 메모리를 지정한 후 Next를 클릭합니다. 일반적으로 시스템 사양에 따라 권장되는 값은 초록색 범위로 표시되니, 해당 범위에 맞춰 조절하면 됩니다.
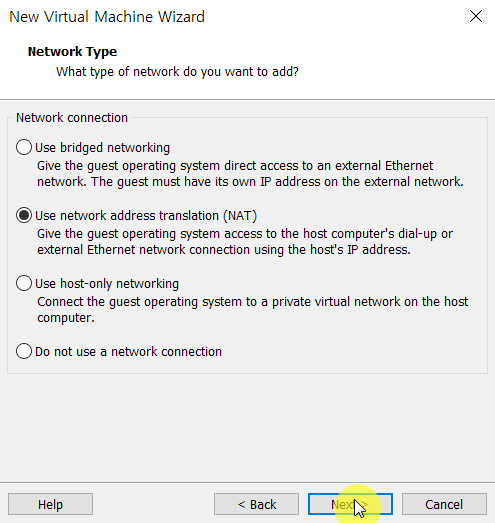
외장랜카드를 사용하여 별도의 네트워크로 이용한다면 bridged networking으로 설정할수 있지만 기본값인 NAT를 사용하여 호스트 네트워크에서 아이피를 할당받아 사용하도록 설정하고 Next를 클릭합니다.
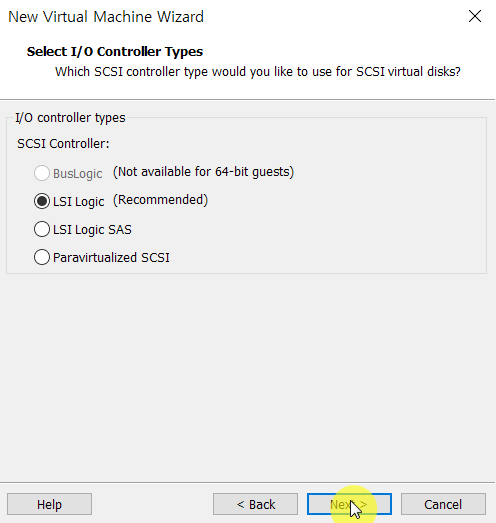
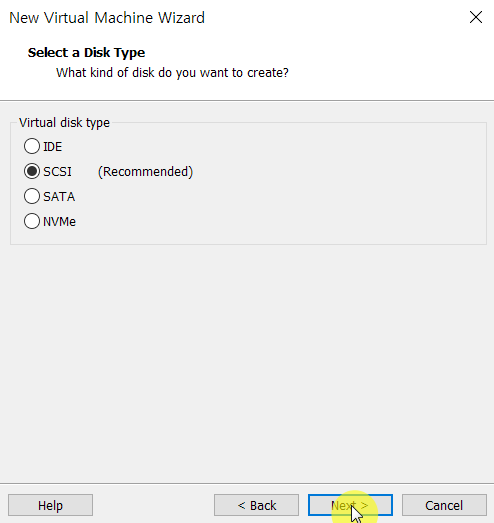
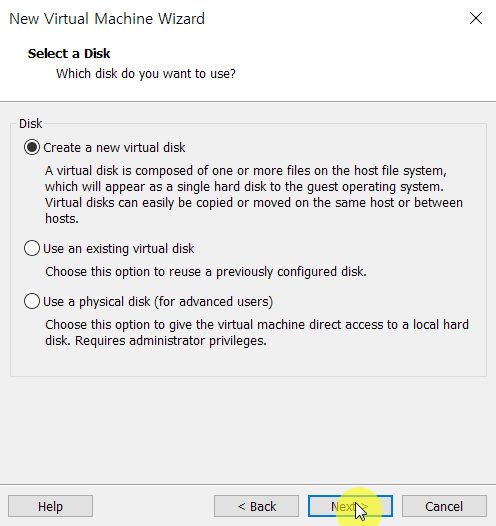
기본값을 확인하고 Next버튼을 클릭합니다.
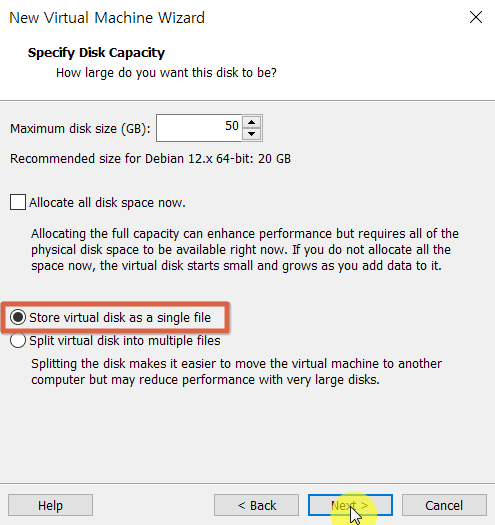
디스크 용량을 설정하고 Store virtual disk as a single file을 선택한뒤 Next를 클릭합니다.
여기서 설정하는 디스크는 실제 할당되는 크기가 아니라 최대 저장가능한 용량을 의미합니다. 그리고 virutal disk저장 방식에서 single은 단일 파일로 저장이되고 mulitple은 분할되어 저장됩니다.
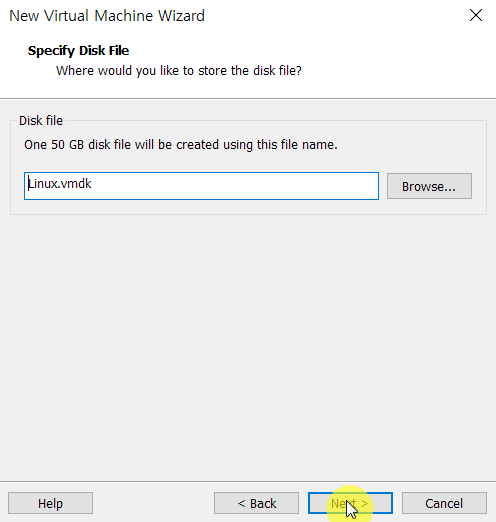
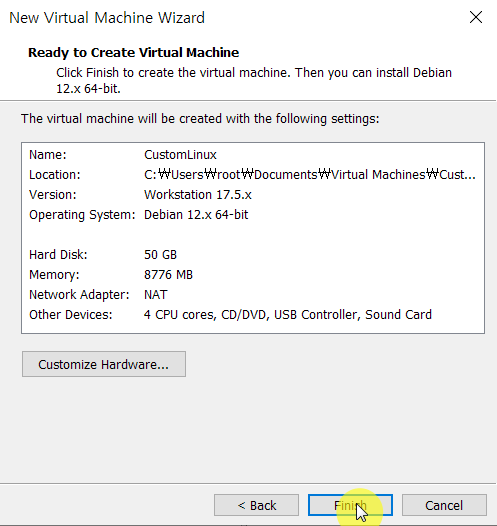
디스크 파일을 생성하기위해 Next를 클릭하고 마지막으로 설정된 셋팅을 확인한뒤 Finish를 클릭하여 설정을 마무리합니다.
가상머신 설치하기
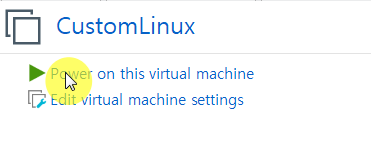
이제 Power on this virtual machine을 클릭하여 가상 머신을 시작하고, Kali Linux 설치를 위한 부팅을 진행합니다.

칼리리눅스 설치 메뉴가 이전과 다르게 많이 바뀌었는데 그래픽 환경에서 간단하게 설치하기 위해서는 Graphical install를 클릭합니다.
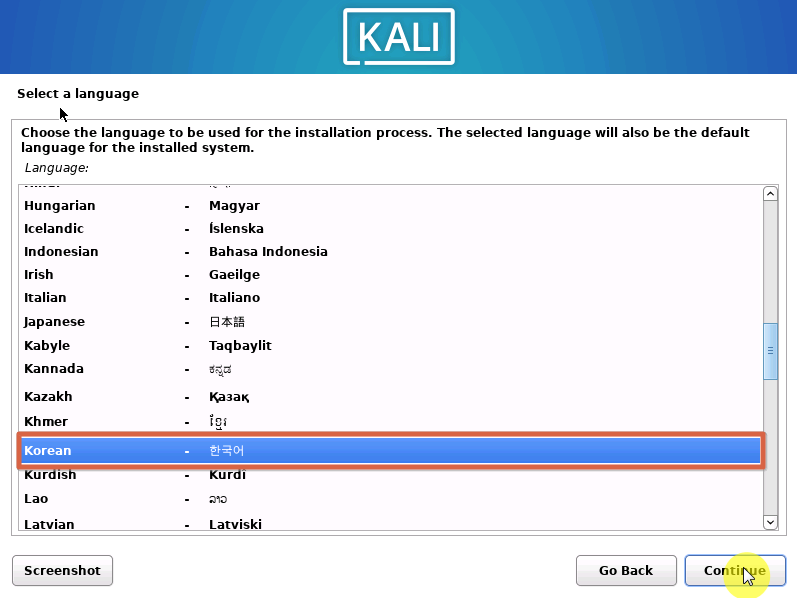
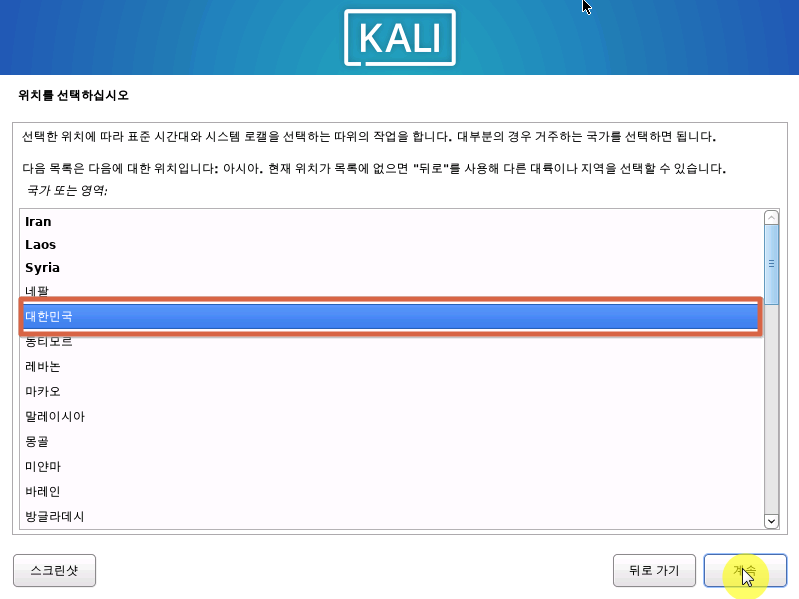
잠시 기다리면 언어 선택화면이 나오게됩니다. 여기서 한국어를 선택하고 위치는 대한민국을 선택한뒤 계속를 클릭합니다.
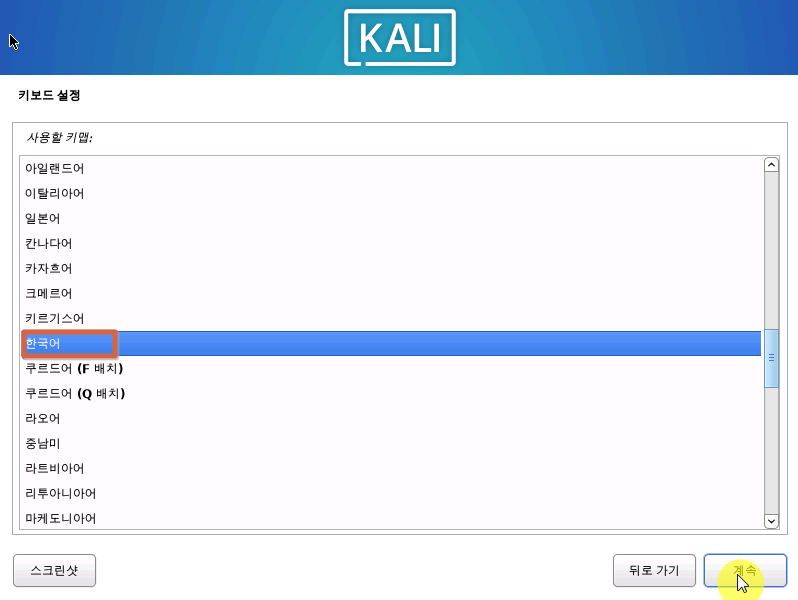
키보드 설정에서 한국어를 선택하고 계속을 클릭합니다.
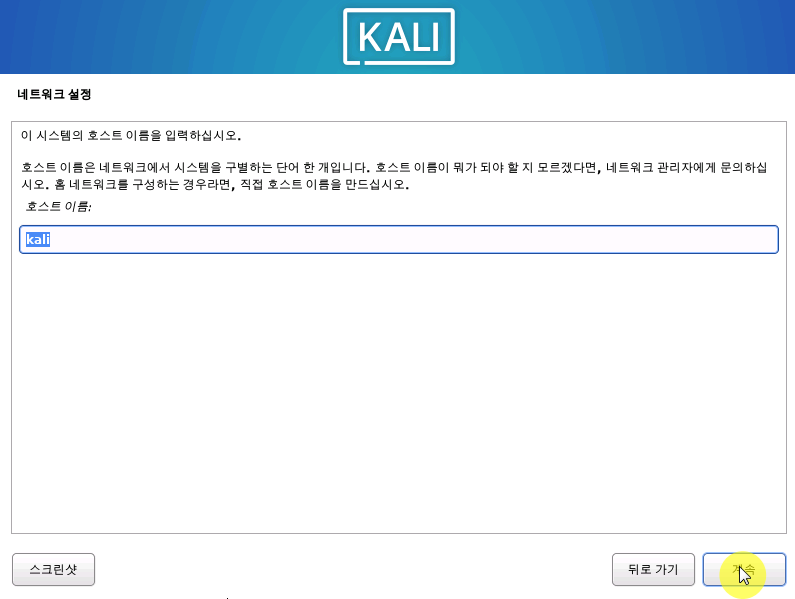
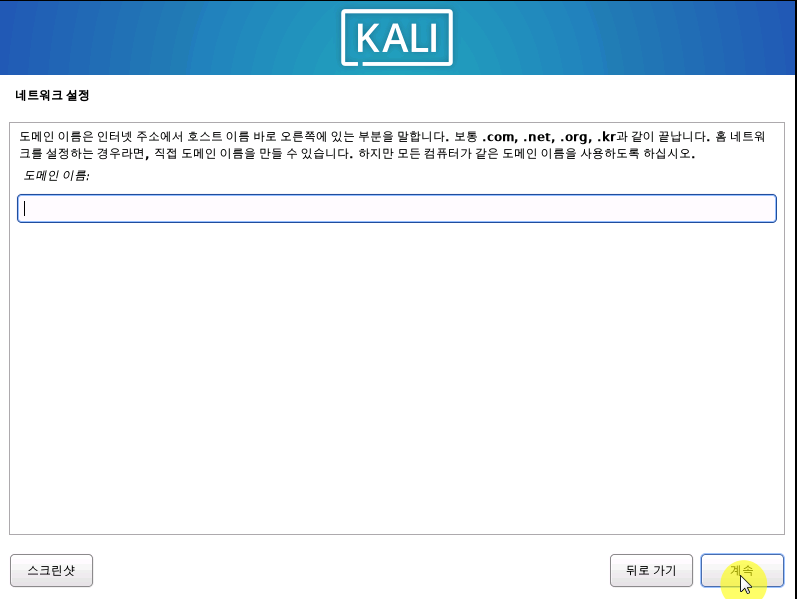
네트워크에서 식별가능한 호스트 이름을 지어주고 도메인 이름 필드는 비워둔뒤 계속 버튼을 클릭합니다.
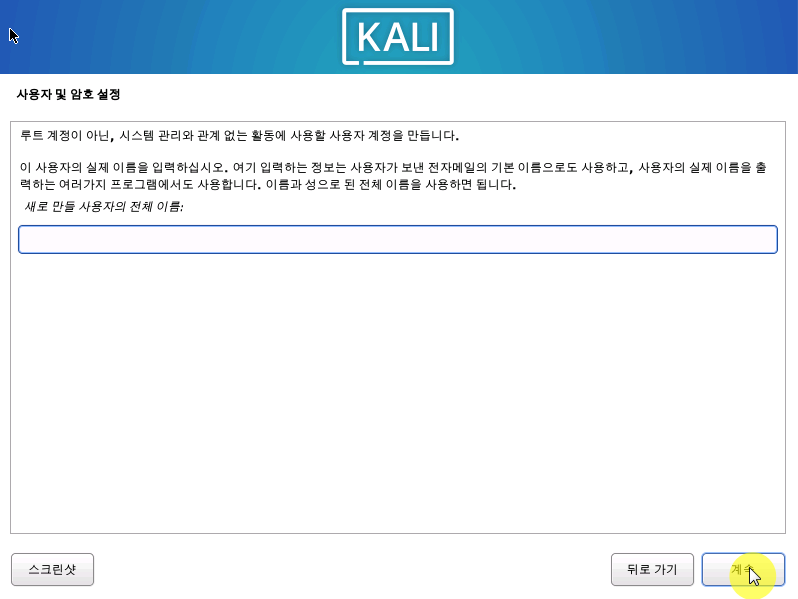
root계정을 제외하고 사용할 사용자 전체 이름을 지정한뒤 계속을 클릭합니다.
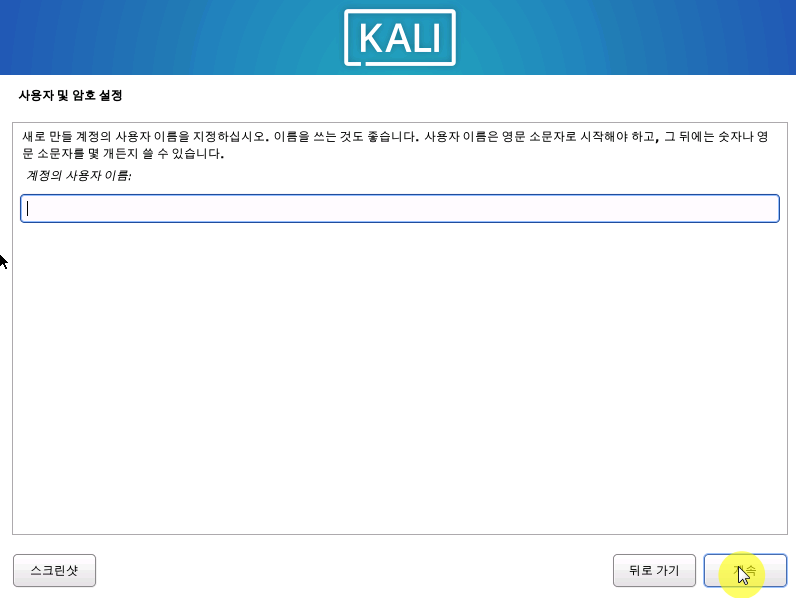

사용자 계정은 사용자 전체이름과 동일하게 지정하고, 사용자 계정의 비밀번호를 두번 입력한뒤 계속을 클릭합니다.
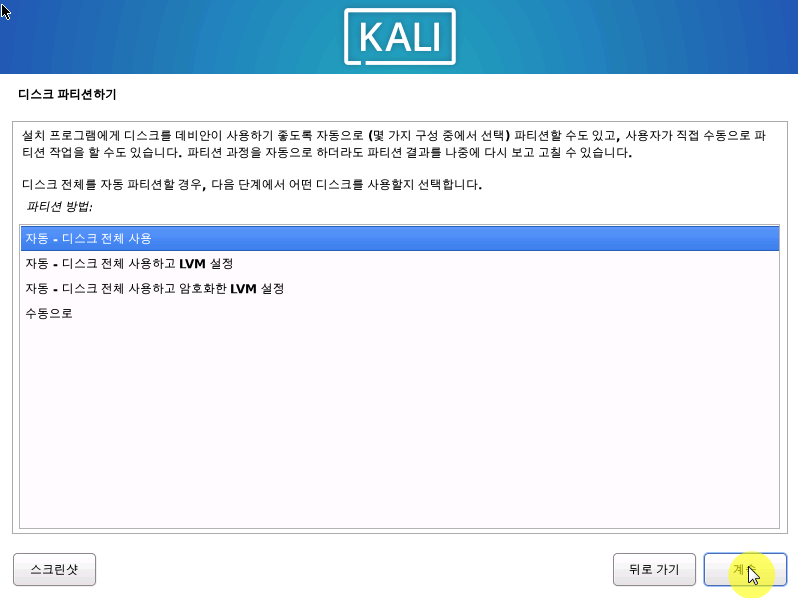
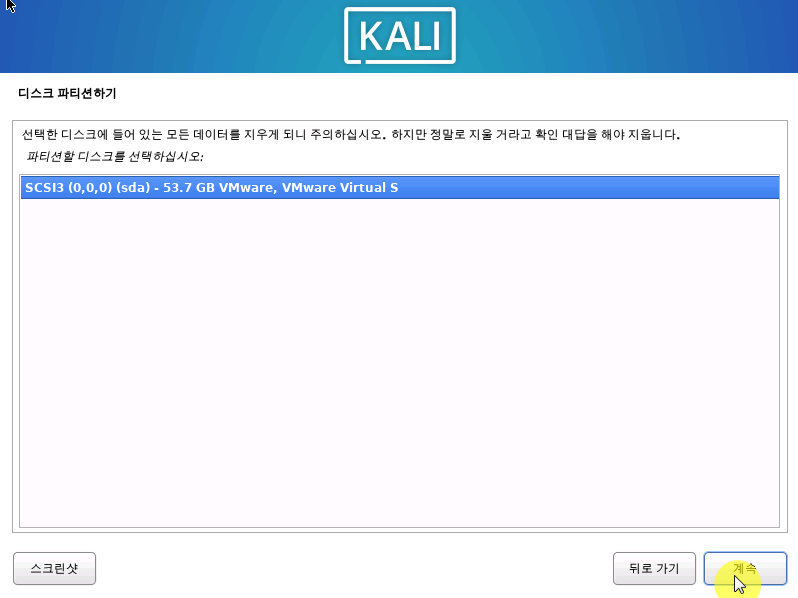
디스크 파티션에서는 기본값을 확인한뒤 계속을 클릭합니다.
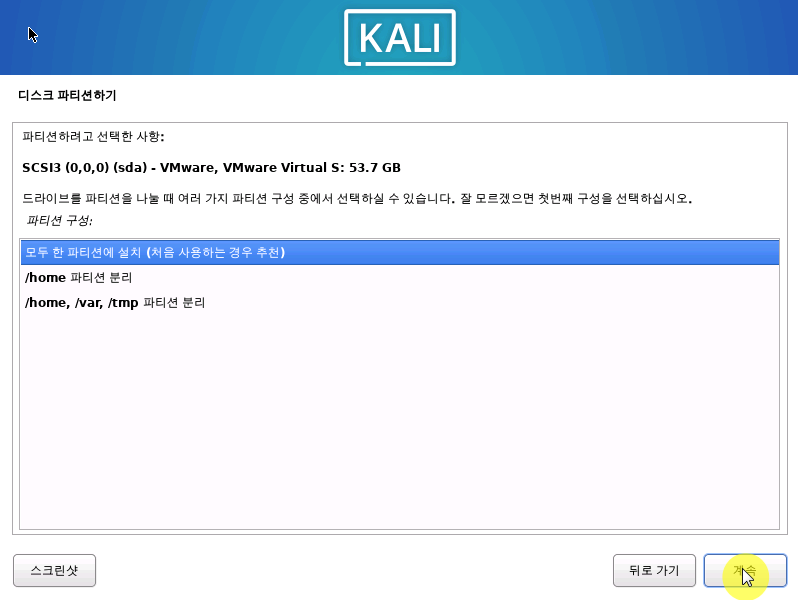
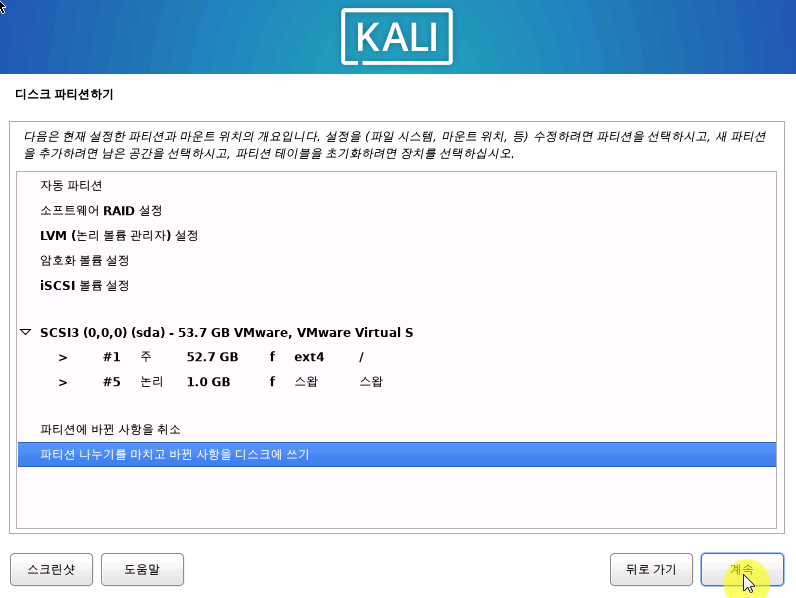
여기서도 계속을 클릭하여 디스크 파티션 설정을 마칩니다.
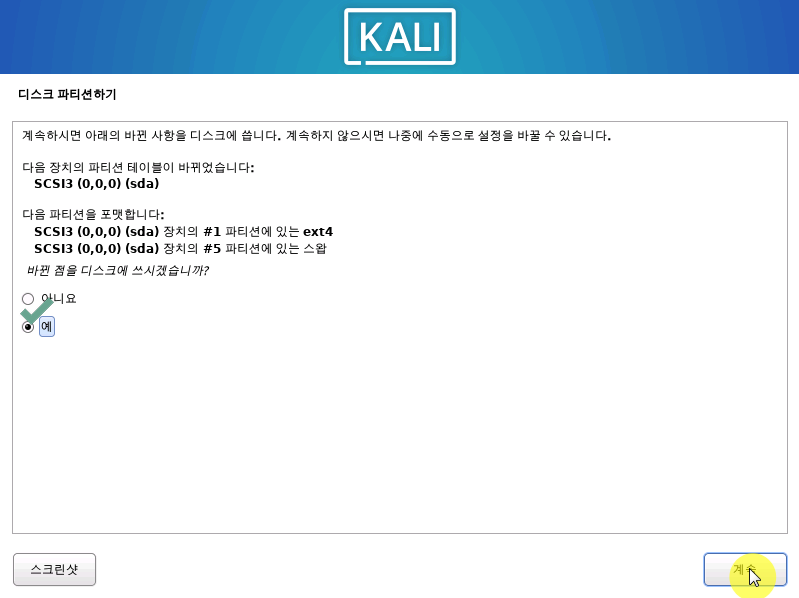
변경된 사항을 디스크에 적용하기 위해 예를 선택하고 계속을 클릭합니다.
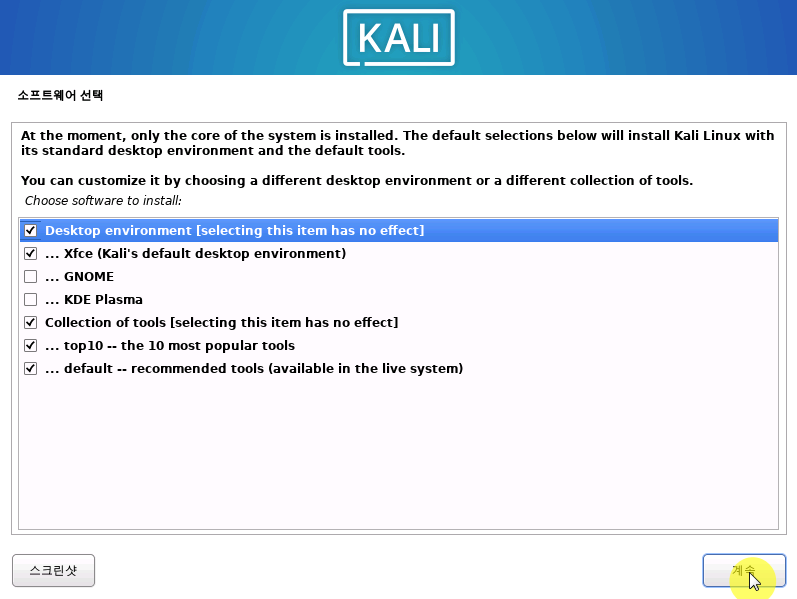
디스크에 설치하는 과정에서 소프트웨어를 선택하는 항목이 나오는데 필요한 항목을 확인하고 계속을 클릭합니다.
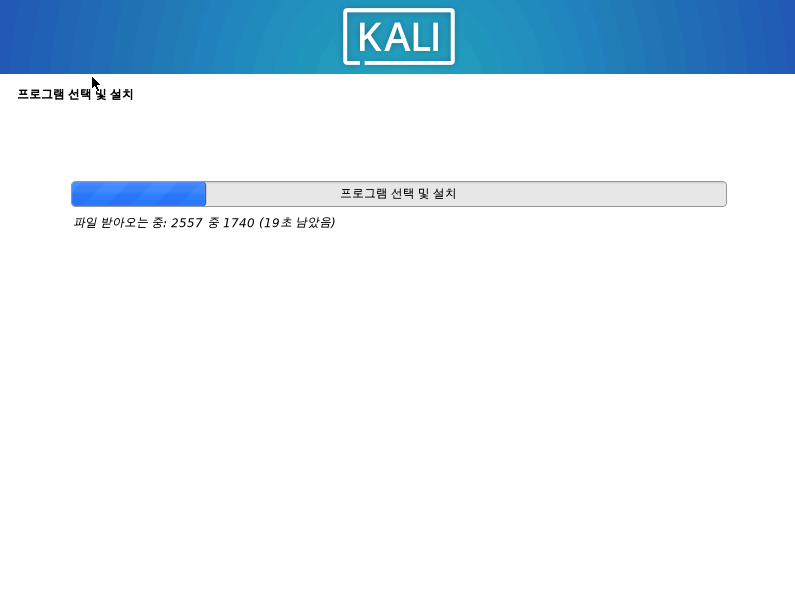
프로그램이 설치되는 과정에서는 시스템 상태에따라서 시간이 오래 걸릴 수 있으니 여유를 두고 기다도록 합니다.
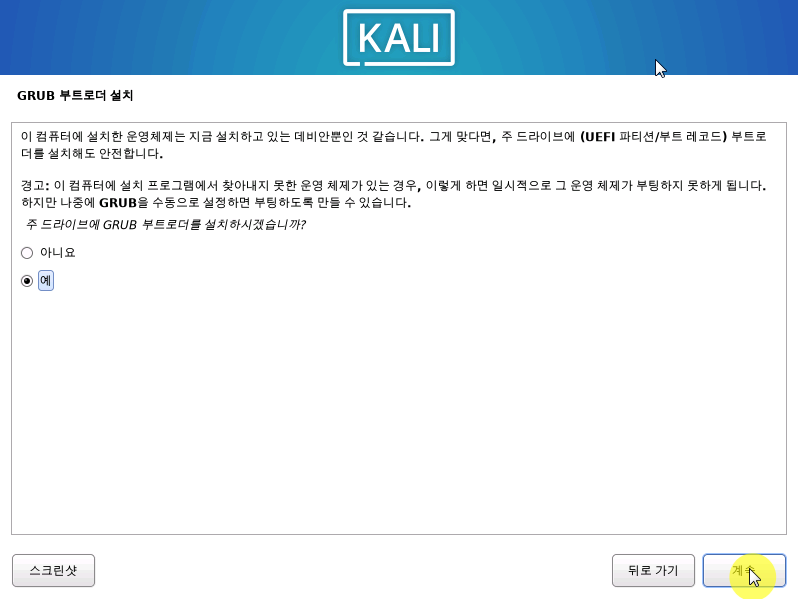
부트로더 설치를 위해 예를 체크하고 계속을 클릭합니다.
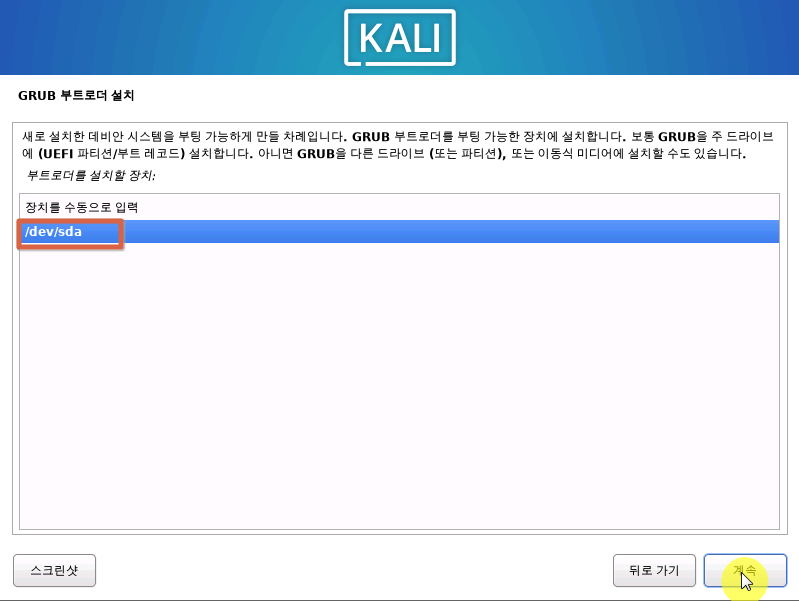
부트로더를 설치할 장치는 /dev/sda 를 선택하고 계속을 클릭하면 이어서 설치가 진행되고 마무리 됩니다.
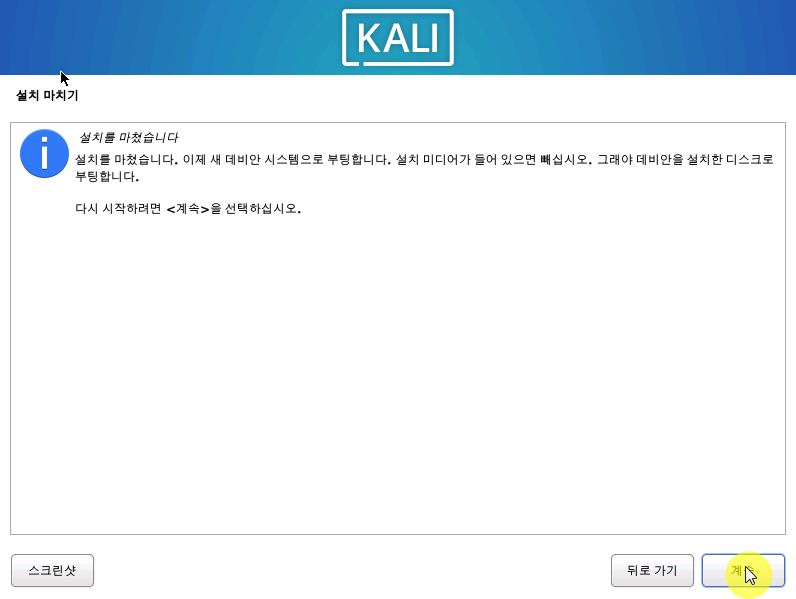
설치가 마무리되면 계속을 클릭하여 시스템을 재부팅합니다.
칼리리눅스 한글패치
처음에 한국어를 선택하여 설치하였지만 한국어팩만 내려받고 실제 시스템언어는 영어로 설정되어있을 수 있습니다.
시스템 언어 변경하기
시스템 언어를 변경하기위해 터미널에서 다음 명령을 입력합니다.
sudo dpkg-reconfigure locales
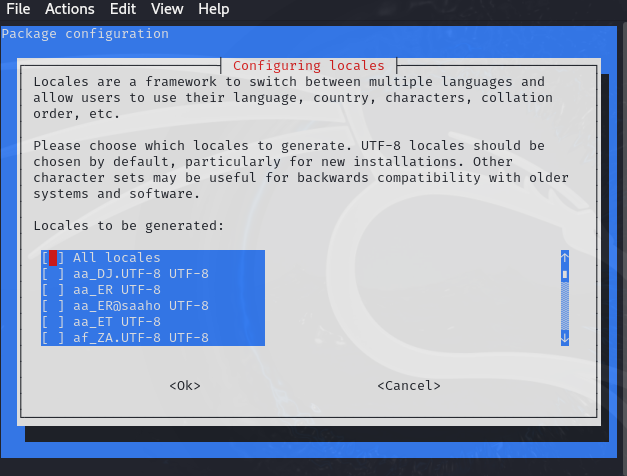
명령어를 입력하면 터미널에 이렇게 나오게되는데 키보드의 방향키 상,하를 이용하여 이동할 수 있습니다.
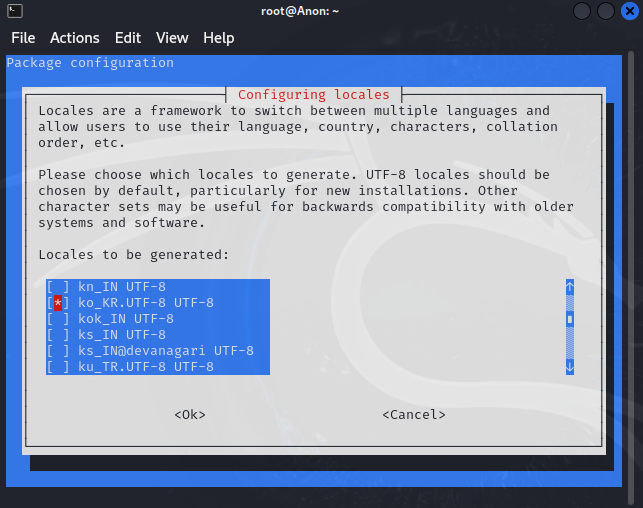
ko_KR.UTF-8 UTF-8에 체크되어있지 않는다면 스페이스바를 눌러서 사진과같이 체크한뒤 enter키를 입력합니다.
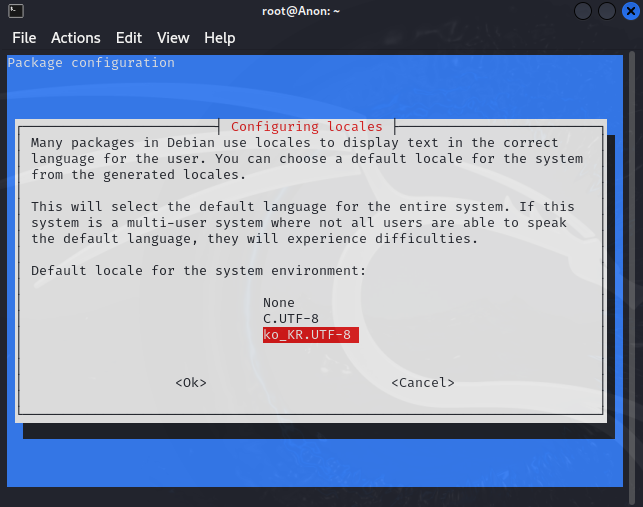
방향키로 ko_KR.UTF-8를 선택한뒤 enter키를 입력합니다.
아래 명령어를 터미널에 입력하고 재부팅하게되면 시스템 언어가 한국어로 바뀌게 됩니다.
init 6
한글 깨짐 해결하기
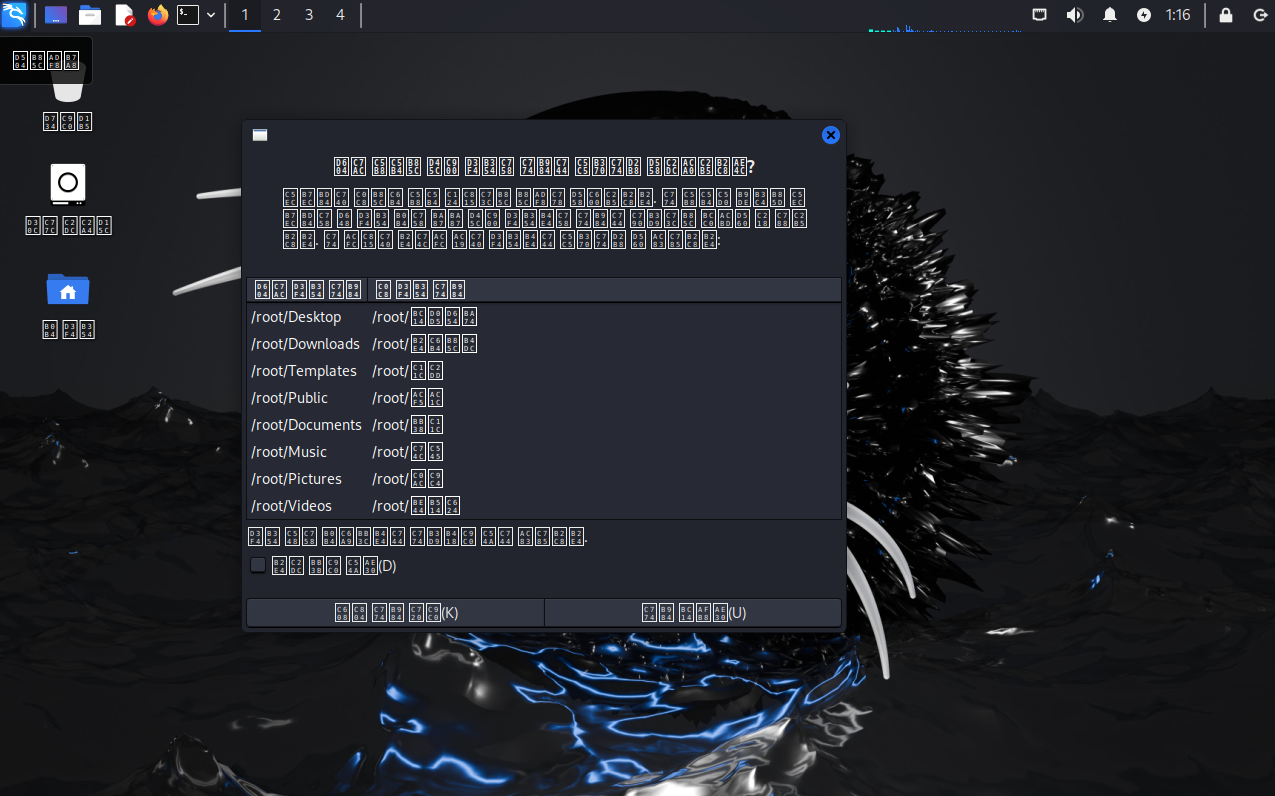
만약 한글이 정상적으로 표시되지 않고, 사진처럼 한글이 깨지는 현상이 발생할 수 있습니다.
한글 폰트가 설치되지 않아 발생하는 문제입니다. 이를 해결하려면, 먼저 팝업 창을 닫고 터미널을 실행합니다.
apt-get update
apt-get install -y fcitx-hangul
apt-get install -y fonts-nanum*
init 6터미널을 실행한다음 위 명령어를 순차적으로 실행하면 마지막에는 시스템이 다시한번 재부팅 됩니다.
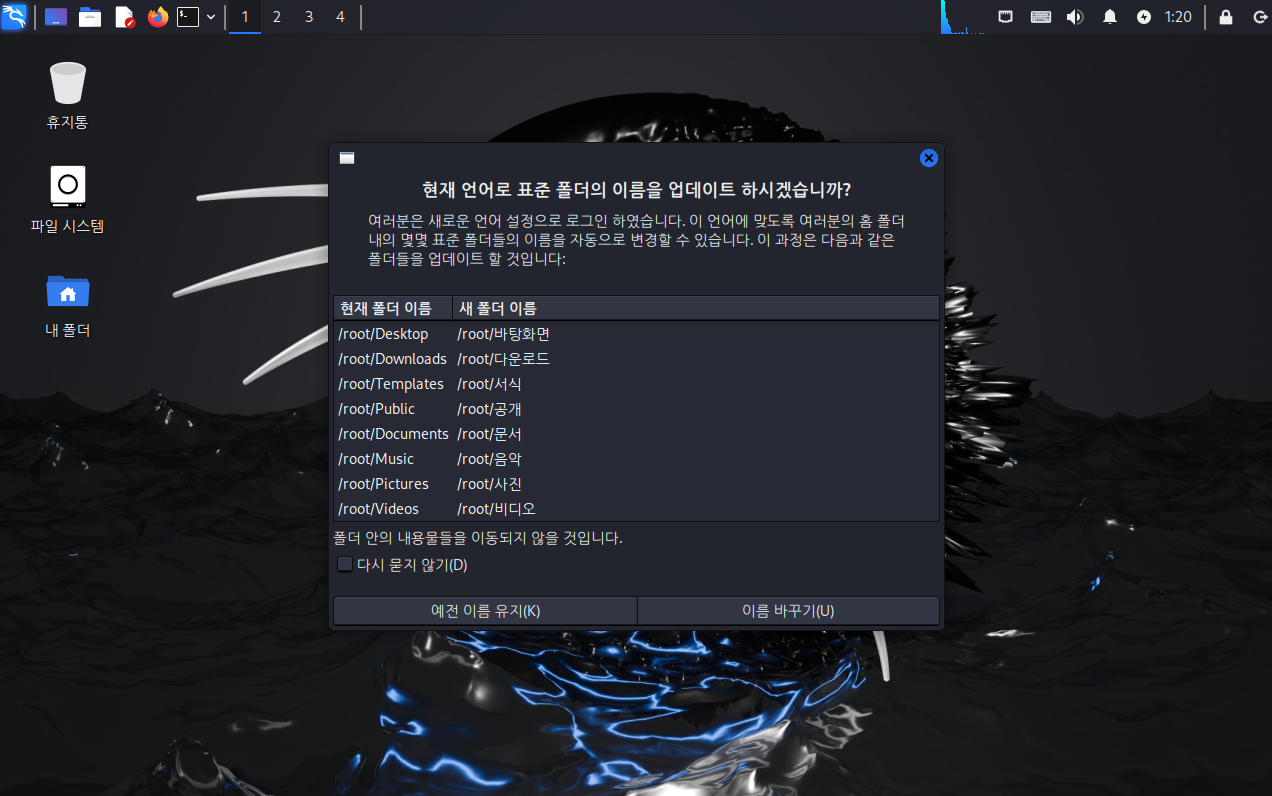
재부팅이 완료되면, 시스템 언어가 정상적으로 한국어로 표시됩니다.
또한, 시스템 언어를 한국어로 변경했기 때문에 사용자 표준 폴더의 이름을 기존 영어에서 한국어로 변경할지 묻는 안내 메시지가 나타납니다. 저는 폴더 이름을 한국어로 변경하여 사용하고 있습니다.
한영 입력 전환 방법
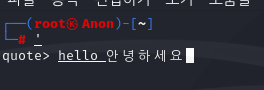
기본적으로 영문이 입력되는 상태일텐데 한국어를 입력하고 싶다면 ctrl + spacebar 를 사용하여 한-영 언어를 전환할 수 있습니다.
Vmware 칼리리눅스 vmx 설치 [2]
Installer방식이 아닌 Virtual Machines방식을 사용하여 파일을 내려받았다면 파일 형식이 7z으로 압축되어 있습니다.
Vmware에서 바로 사용할 수 있도록 사전에 구성되어있는 파일인데 먼저 적당한위치에 압축을 해제합니다.
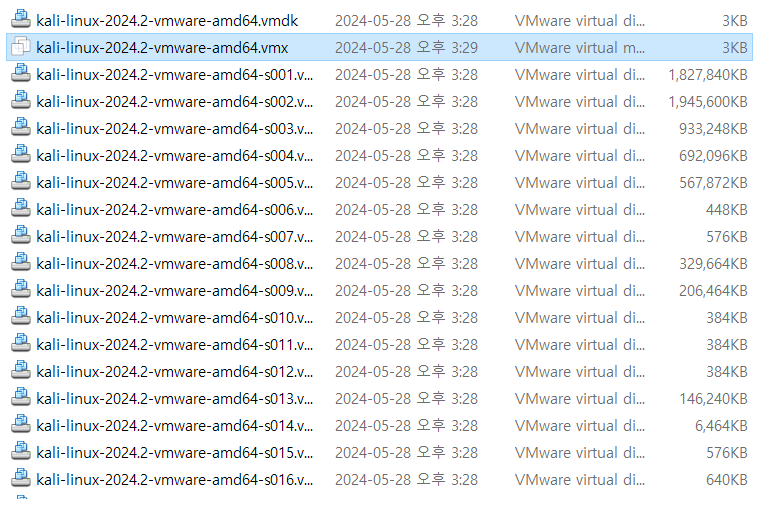
압축을해제하면 사전구축된 vmware 구성파일들이 존재합니다.

압축을 해제했다면 Vmware로 돌아와 좌측 상단에 File - Open..을 클릭합니다.
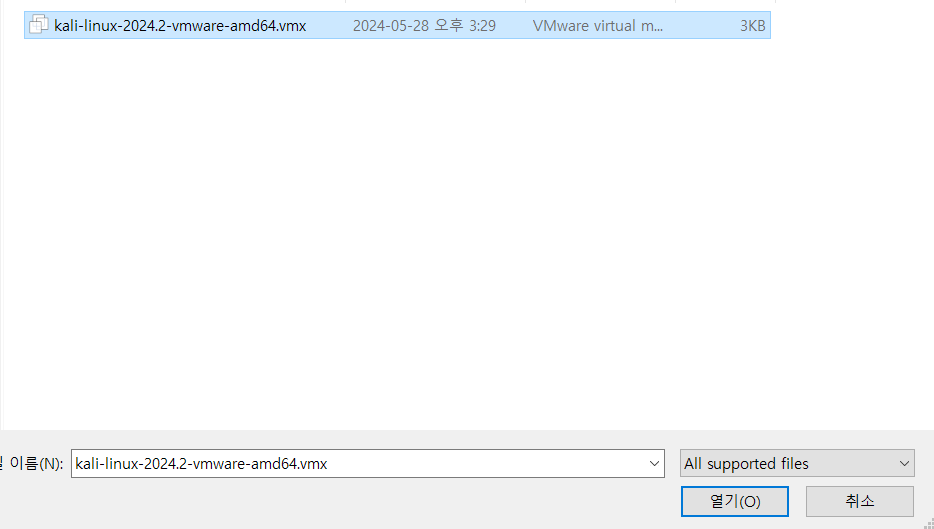
파일선택기에서 압축을해제한 폴더에 있는 vmx파일을 선택하고 열기를 클릭합니다.
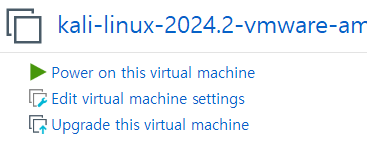
vmware에 새로운 칼리리눅스 항목이 추가되고 Power on this virtual machine을 클릭하여 칼리리눅스를 부팅합니다.
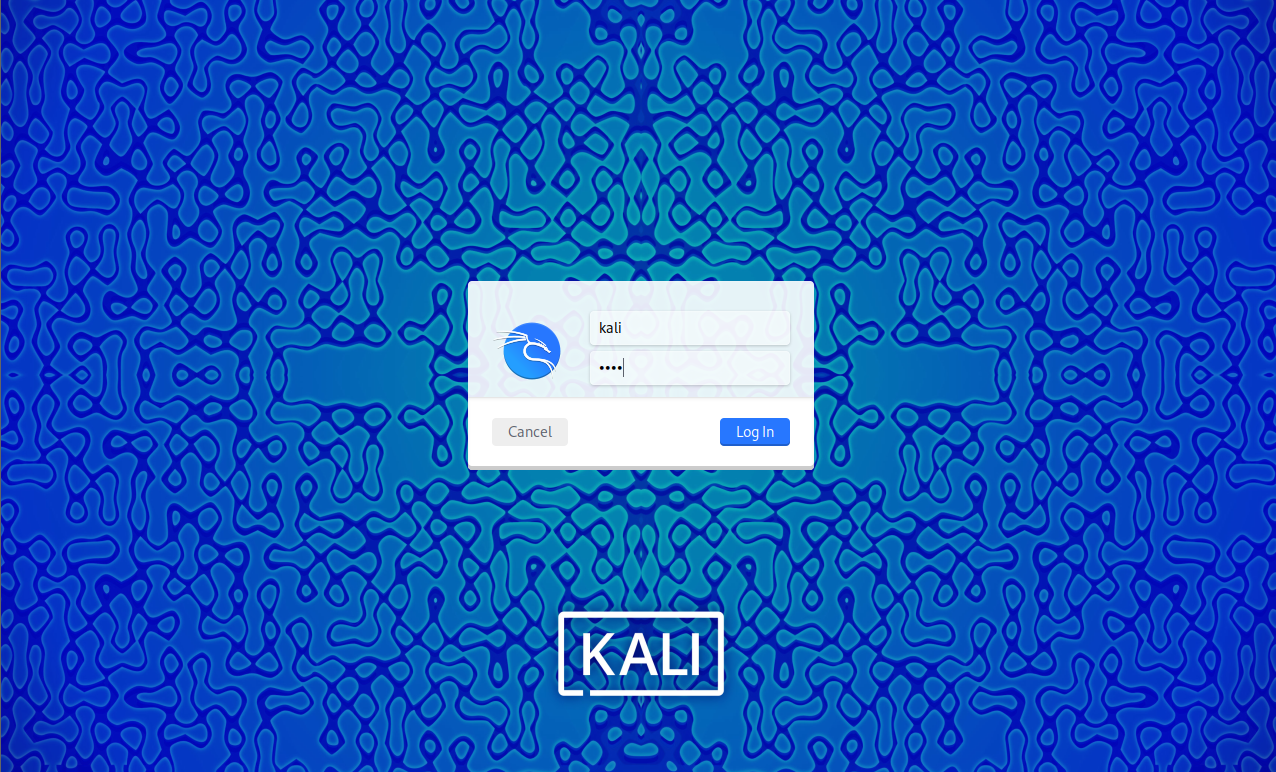
아이디 : kali , 비밀번호 : kali 를 입력하여 로그인합니다.

가상머신으로 사전구축되어 있기 때문에 별도의 사용자 설치과정없이 바로 칼리리눅스를 사용할 수 있습니다. Installer방식에 비해서 초기 설치가 없어서 간편하지만 하드웨어 제약이 따른다는 단점이 있습니다.
항상 root계정으로 로그인하는 방법
기본적으로 사용자명으로 로그인하여 사용하게되면 명령어 앞에 sudo를 입력해야합니다.
최상위 권한을 갖고있는 root 계정으로 로그인을 하려면 이전에 작성한글을 참고해주세요.
칼리리눅스 root계정으로 로그인하는 방법
2020.1 버전부터는 칼리 리눅스에 기본적으로 로그인하면 root계정이 아니라 kali계정으로 접속되시는 걸 확인하실 수 있습니다 현재 리눅스 버전은 2020.4 버전이며 로그인 계정을 확인해보니 kali로
newstroyblog.tistory.com
칼리리눅스 zsh쉘에서 기본쉘을 bash로 변경하는 방법
칼리리눅스 2023.3이후 버전부터는 기본 쉘이 bash쉘에서 zsh쉘로 변경되었습니다.
대부분의 UNIX 계열에서 선호하는 가볍고 빠른 bash쉘을 다시 사용하고 싶다면 이전에 작성한 내용을 바탕으로 기본 쉘을 변경할 수 있습니다.
칼리리눅스 기본쉘 zsh쉘에서 bash쉘로 변경하는방법
칼리리눅스의 기본 zsh쉘 칼리리눅스 2023.3이후 버전부터는 기본 쉘이 bash쉘에서 zsh쉘로 변경되었습니다.(링크) 큰 문제가없다면 새로운 zsh쉘을 사용하면 되지만 기존에 Bash color prompt를 사용하여
newstroyblog.tistory.com

