베라크립트(VeraCrypt)를 통한 전체 디스크 암호화 방법
비밀번호 안전도 테스트 사이트 | 나의 비밀번호는 얼마나 안전할까? 안녕하세요 온라인상에서 쇼핑만 하려고 해도 회원가입을 해야 하며 게임을 할 때도 회원가입을 해야 하며 한 사람이 가지
newstroyblog.tistory.com
디스크 암호용으로 적합한 비트로커나 베라크립트를 비교해 보고 베라크립트에 대한 내용과 베라크립트 설치 및 일반 디스크 암호화, 복호화에 대한 포스팅을 작성했습니다. 오늘은 윈도우 운영채제가 설치된 시스템 디스크를 암호화하는 방법에 대해서 알아보겠습니다.
운영체제가 설치된 시스템 디스크 암호화하기
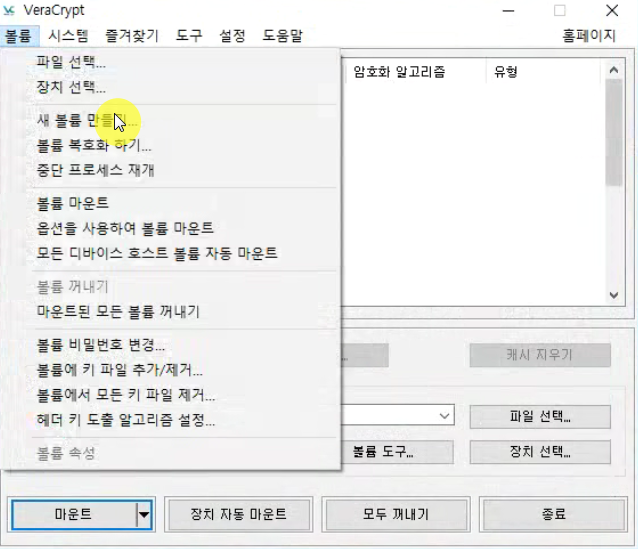
현재 운영체제가 설치되어 사용 중인 시스템에서 VeraCrypt를 설치한 뒤 새 볼륨 만들기를 선택합니다.
이때 포터블형식의 VeraCrypt는 호환되지 않으며 반드시 시스템에 설치하셔야 합니다.
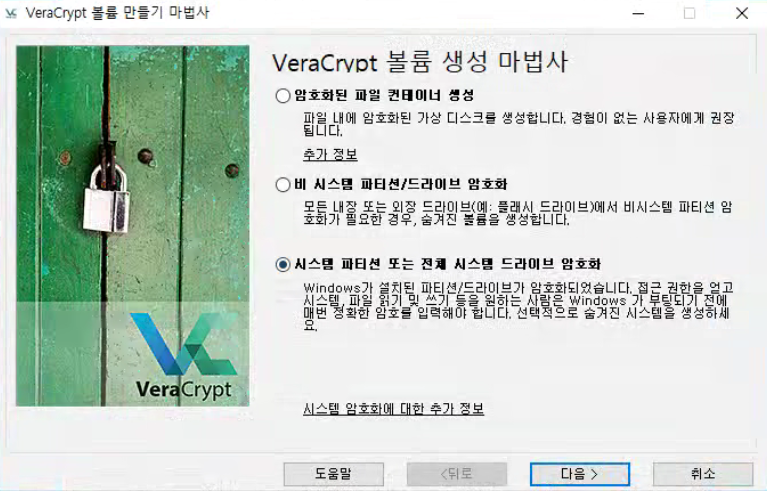
'시스템 파티션 또는 전체 시스템 드라이브 암호화'를 선택 후 '다음'을 클릭합니다.
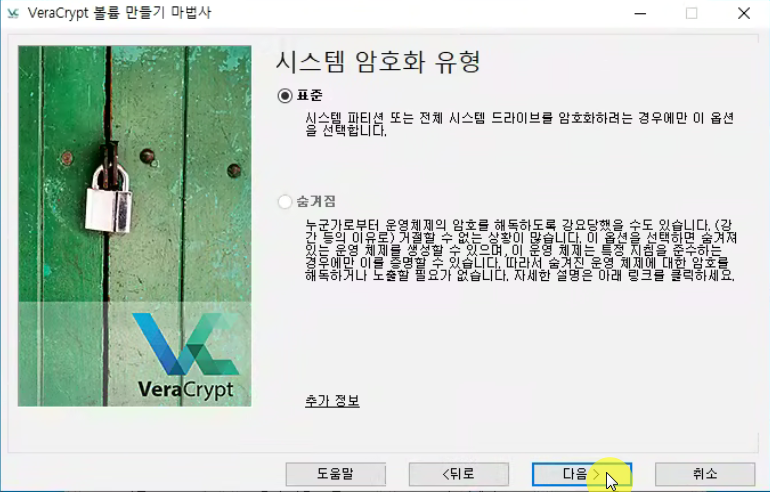
기본값으로 설정되어 있는 표준이 체크된 상태에서 '다음'버튼을 클릭합니다.
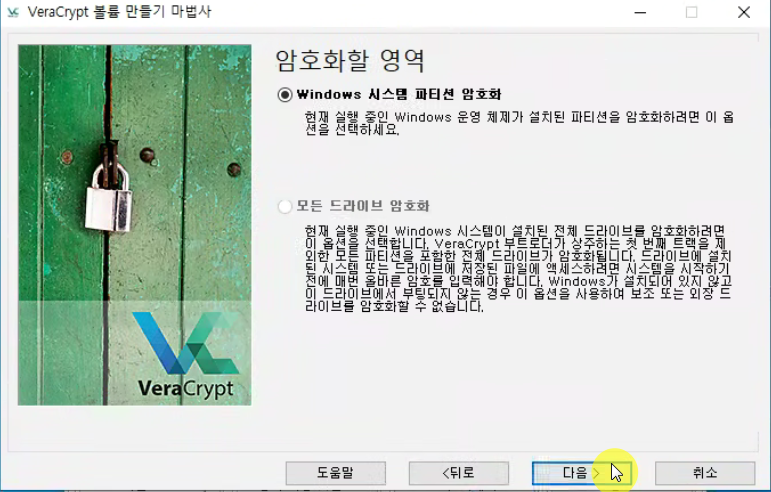
Windows가 설치된 시스템을 암호화하기 때문에 '다음' 버튼을 클릭합니다.
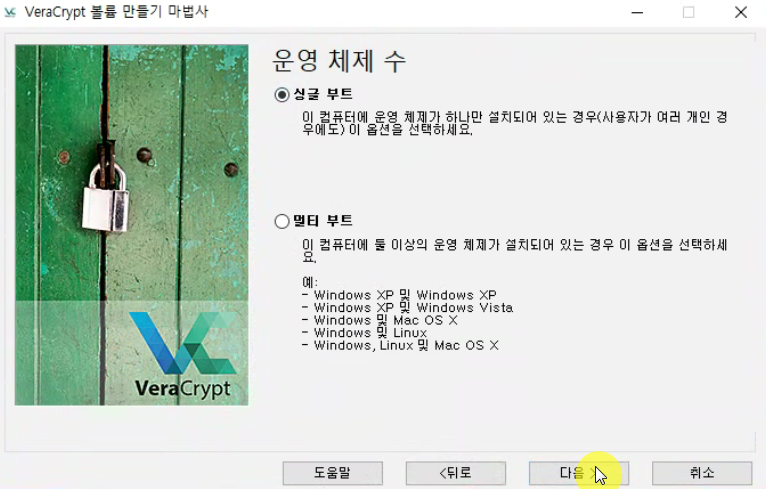
현재 암호화하려는 디스크가 멀티부트 디스크로 되어있으면 옵션을 바꿔줘야 하지만 단일 OS가 설치되어 있는 부팅디스크면 기본값을 선택한 뒤 '다음'버튼을 클릭합니다.
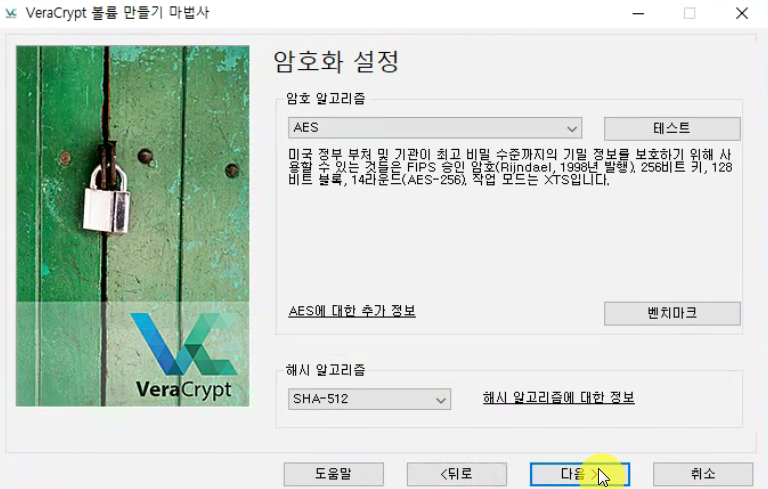
기존에 VeraCrypt를 사용해 보셨으면 이화면은 익숙하실 텐데 AES알고리즘을 선택한 뒤 '다음'버튼을 클릭하면 됩니다.
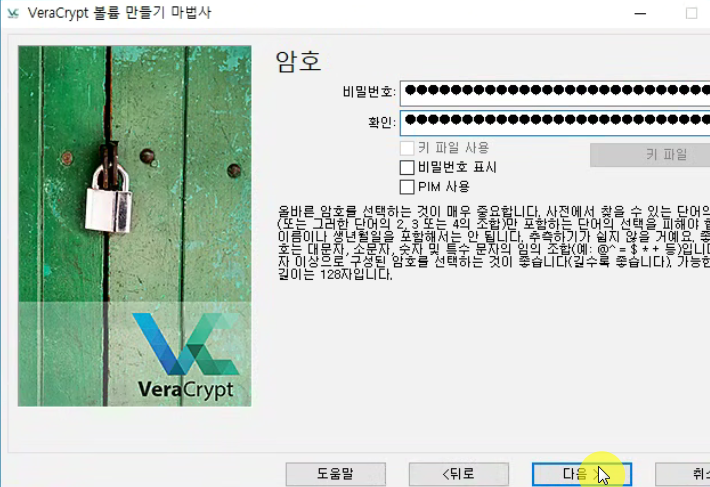
비밀번호는 이전에 포스팅(링크)했던 비밀번호 생성기를 사용한뒤 안전도 테스트를 진행한 뒤 되도록이면 복잡하고 긴 암호로 선택하여 작성한 뒤 '다음'버튼을 클릭합니다.
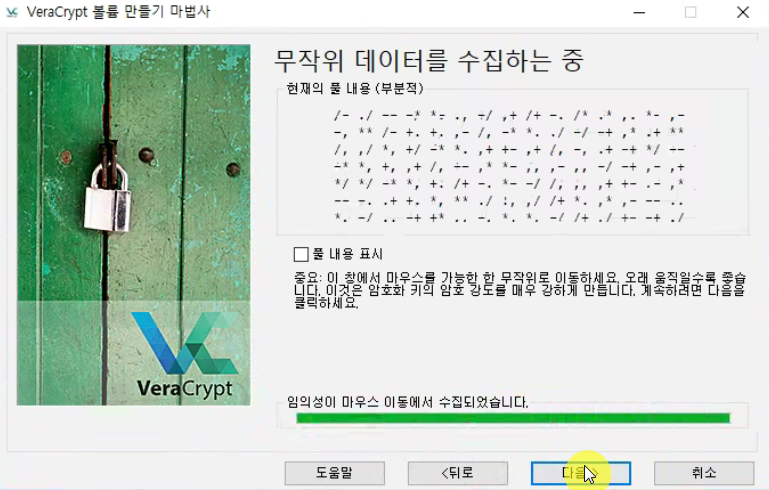
무작위 데이터를 열심히 만들어준 뒤 '다음'버튼을 클릭합니다.
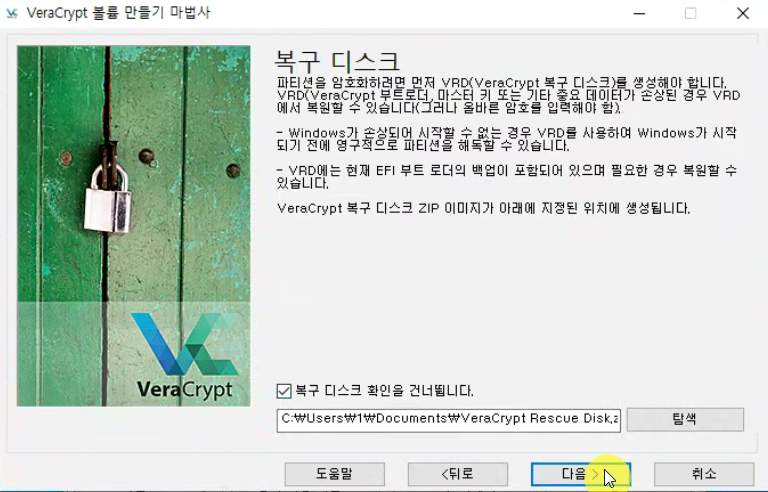
불필요한 검사 단계를 건너뛰고 빠른 암호화를 위해 '복구 디스크 확인을 건너뜁니다.'에 체크한 뒤 다음 버튼을 클릭합니다.
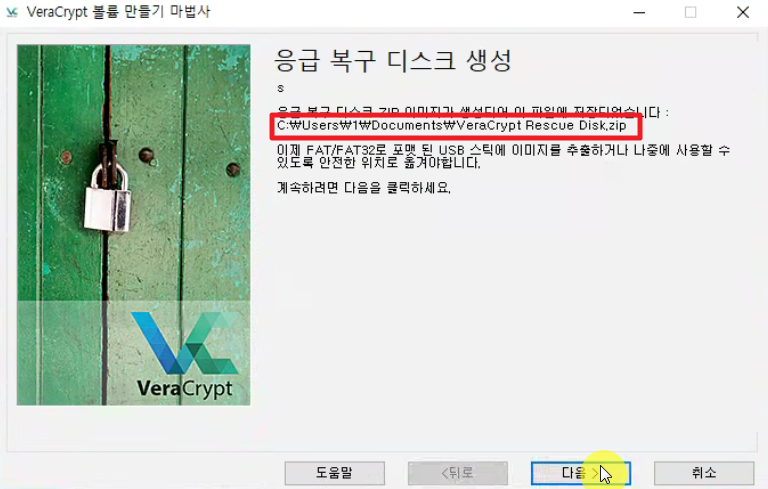
복구디스크 파일이 해당 경로에 생성되었는데 보안을 위해 누군가 해당 파일을 통하여 복구할 가능성 자체를 배제하기 위해 삭제하는 걸 권장해 드립니다.

복구디스크 파일은 블로그 내용과 똑같이 진행했다면 내 문서파일에 저장됩니다.
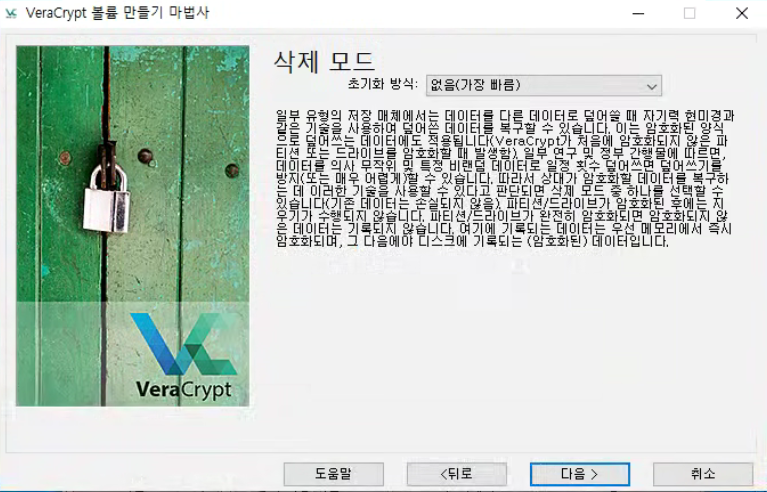
기존 시스템을 암호화하기 때문에 삭제모드는 없음으로 설정한 뒤 '다음'을 클릭합니다.
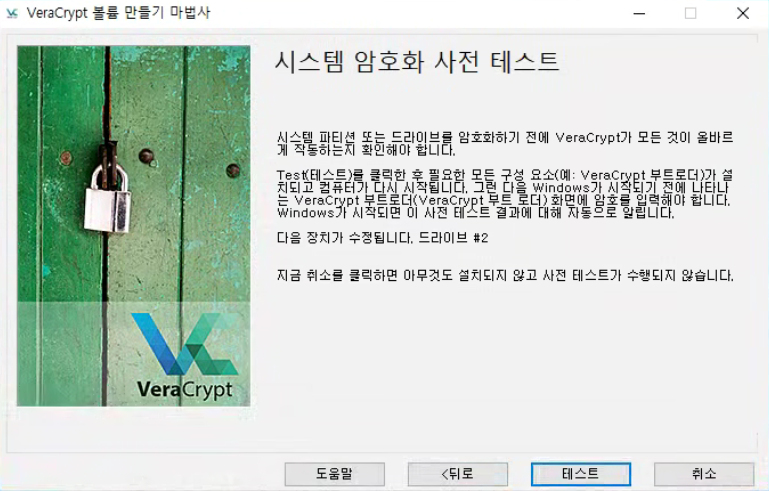
시스템 암호화 사전 테스트는 PC를 재부팅한 뒤 부팅과정에서 방금 설정했던 비밀번호를 입력해야 합니다.
부팅 시에 password는 앞서 설정한 password를 입력하고 PIM은 그냥 엔터를 눌러주시면 됩니다.
만약에 테스트 부팅과정에서 올바른 패스워드가 아니라고 하여 부팅하지 못하는 상황이라면 ESC를 통하여 임시적으로 부팅하여 암호화를 다시 설정할 수 있습니다.
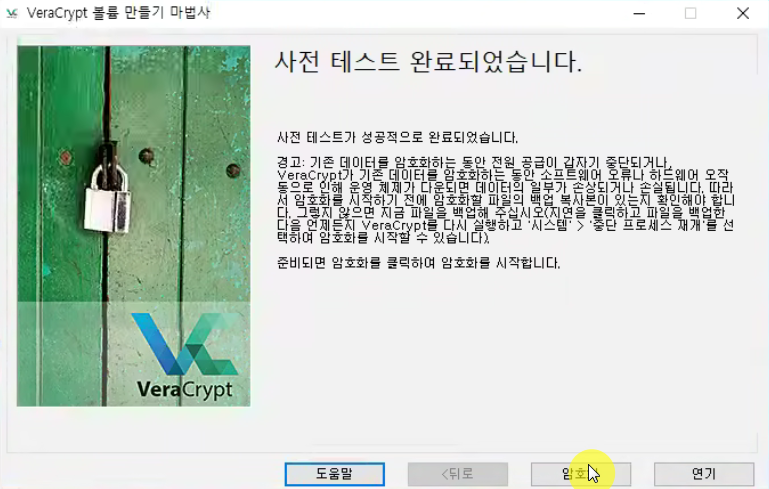
올바른 암호를 입력하여 재부팅에 성공하면 자동으로 VeraCrypt화면이 나타납니다.
'암호화'버튼을 클릭하여 시스템 암호화를 진행할 수 있습니다.
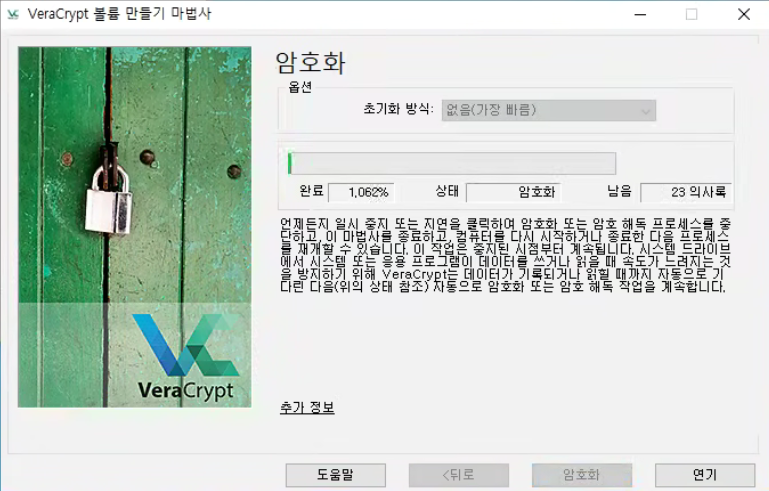
암호화의 속도는 디스크 용량에 따라 다르기 때문에 천차만별이지만 프로그래스바를 통하여 실시간으로 얼마나 암호화가 진행되었는지 확인할 수 있습니다.
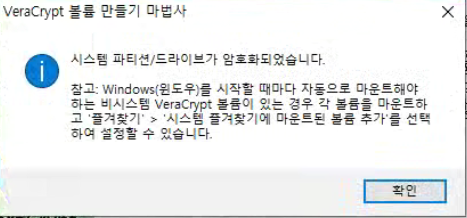
암호화가 완료되면 안내창이 뜨게 됩니다. 이제 시스템을 재부팅하면 올바른 암호를 입력하여야만 정상적으로 부팅되어 시스템을 이용할 수 있습니다.

