목차
1.FTP란?
2.FTP 사용방법
3.컴퓨터에서 스마트폰 FTP로 접속하기
4.FTP 서버 앱 추가 설정
여러분들은 스마트폰을 얼마나 자주 사용하시나요??? 요즘에 스마트폰을 사용 안 하시는 분들은 거의 없을 거라 생각되는데 그만큼 스마트폰에 사진과 동영상 개인 파일들이 많죠
근데 만약 스마트폰에 있는 자료들을 컴퓨터로 옮겨서 쓰려는데 컴퓨터로 연결할 usb가 없거나 혹은 드라이버 지원이 되지 않거나 클라우드를 사용하려는데 용량이 부족하거나 계정 생성을 원치 않거나 이런 분들에게 스마트폰 파일을 컴퓨터로 옮길 때 적합한 방법이 있어서 소개해드리려고 합니다
스마트폰에서 FTP를 활성화하여 컴퓨터에서 스마트폰 파일을보고 저장하는 방법입니다
FTP란?
파일 전송 프로토콜의 약자이며 TCP/IP 네트워크 상에서 서로 다른 컴퓨터에서 혹은 같은 네트워크에서 파일을 전송할 수 있도록 하는 방법입니다
FTP 사용방법
플레이스토어에 Ftp 서버라고 검색해줍니다
play.google.com/store/apps/details?id=com.theolivetree.ftpserver&hl=ko
Ftp 서버 - Google Play 앱
ftp 서버를 이용하면 안드로이드 기기에서 SD 카드는 물론 어떠한 폴더에서도 읽기/쓰기가 가능합니다. 여러분의 PC에 사진 백업이 가능하고, 음악, 동영상을 복사할 수 있습니다. Ftp 클라이언트
play.google.com
이 앱을 설치해주시면 됩니다
앱을 설치했다면 벌써 50%는 완료했습니다
이제 안드로이드 기기에서 설치받은 앱을 실행시켜주세요
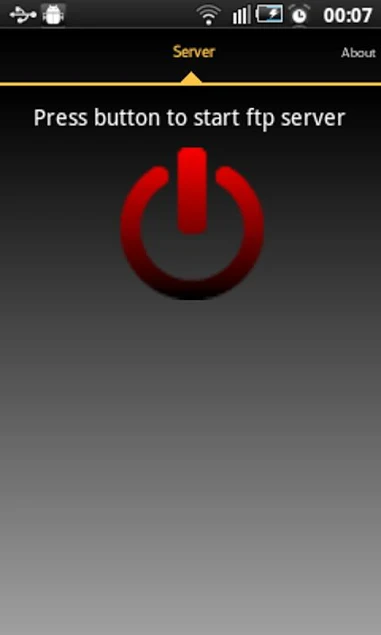
그러면 이런 화면이 나오게 되는데 화면 중앙에 전원 버튼을 클릭하게 되면 FTP가 활성화되게 됩니다
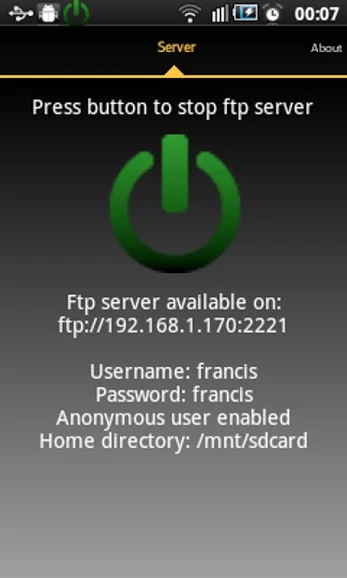
FTP가 활성화되면 전원 버튼이 녹색으로 변하게 되며 우리가 중요하게 봐야 할 부분은
ftp://뒤에 있는 주소와 username 부분과 password 부분을 잘 보셔야 합니다
이제 컴퓨터에서 FTP 서버에 접속해봅시다
컴퓨터에서 스마트폰 FTP로 접속하기

파일 탐색기를 열어줍니다
파일 탐색기의 주소 줄 부분을 클릭한후 기존의 내용을 지운 후에 아까 앱에서 나왔던 ftp://뒤에 주소를 입력해줍니다
아까 전의 사진으로 예를 들면 ftp://192.168.1.170:2221을 입력해주면 됩니다
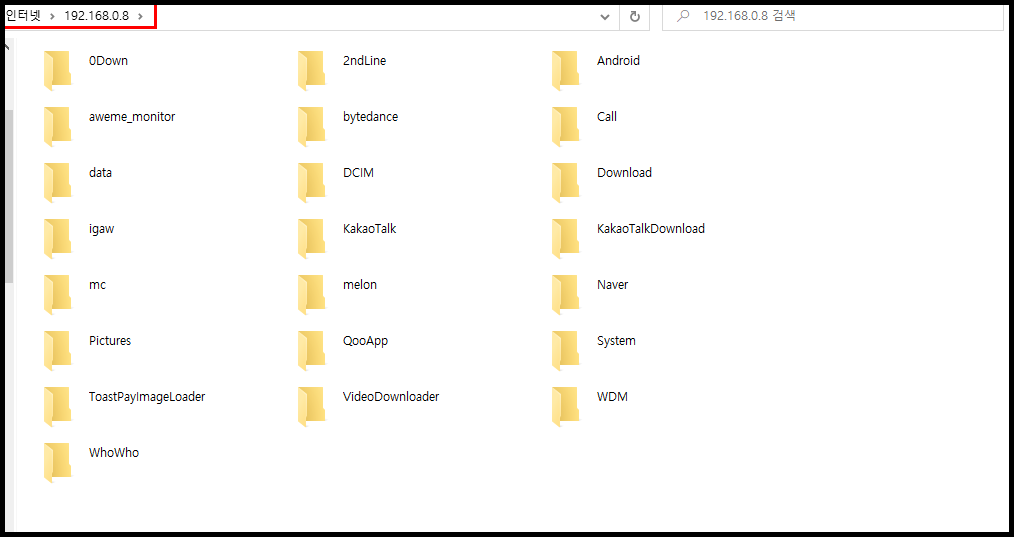
그러면 이렇게 인터넷을 통해 안드로이드의 파일을 열람할 수 있게 됩니다
여기서 DCIM부분 폴더를 들어가 보면 안드로이드의 갤러리 폴더임으로 사진이나 동영상을 옮기거나 넣을 수 있습니다
FTP 서버 앱 추가 설정

추가적으로 FTP 서버 앱의 우측 상단에 있는 아이콘을 누르게 될 경우 설정을 할 수 있습니다
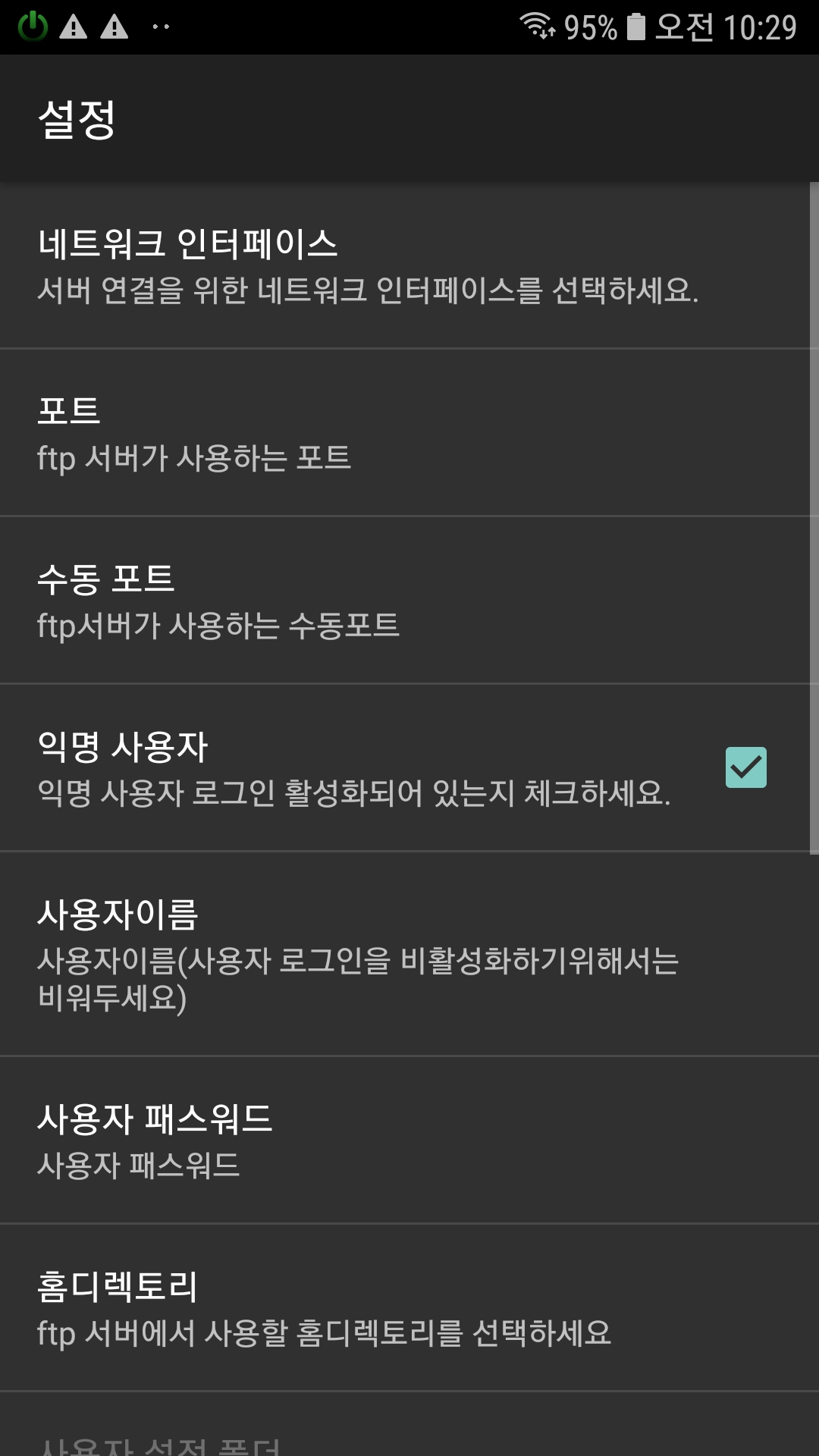
특정 포트를 사용하고 싶을 경우 포트 부분에서 본인이 원하는 포트를 입력하셔서 사용할 수 있으며, 사용자 이름과 사용자 패스워드도 별도로 지정하여 FTP 서버 접속 시 로그인을 요구할 수 있습니다
또 홈 디렉터리 설정을 아까 말한 갤러리 폴더 DCIM으로 설정해준다면 FTP 서버에 접속했을 때 자동으로 처음부터 DCIM폴더로 열리게 됩니다
더 많은 콘텐츠

