목차
1.윈도우10 D드라이브 문자 변경 방법
윈도우10 D드라이브 문자 변경 방법
외장하드를 쓰다 보면 집에서만 사용하면 상관이 없지만
개인집 이외에 다른 곳에서도 사용할 때 usb에 연결할 경우 기존에 집에서는 D드라이브로 인식됬었는데 새로운 환경에서는 G드라이브로 인식되어버리고 문자가 달라서 불편함을 느끼셨던 분들이 있을 거예요
파일의 내용은 달라지지 않지만 왠지 모를 불편감...!
그래서 오늘은 드라이브의 문자를 변경하는 방법에 대해서 알아볼 거예요
우선 windows키 + E 단축키를 사용하면 파일 탐색기가 열리게 됩니다

저는 이번 게시물에서는 지금 빨간 사각형으로 표시해둔 TEST라는F드라이브 문자를 변경해보겠습니다
변경하고자 하는 드라이브의 이름이나 혹은 전체 용량과 사용 용량을 기억해주시면 좋아요

드라이브 문자를 변경하기 위해서 제어판에 들어가서 관리 도구라고 검색 후 관리 도구를 실행해주세요

그러면 이런 창이 열리게 되는데 여기서 컴퓨터 관리를 눌러주세요
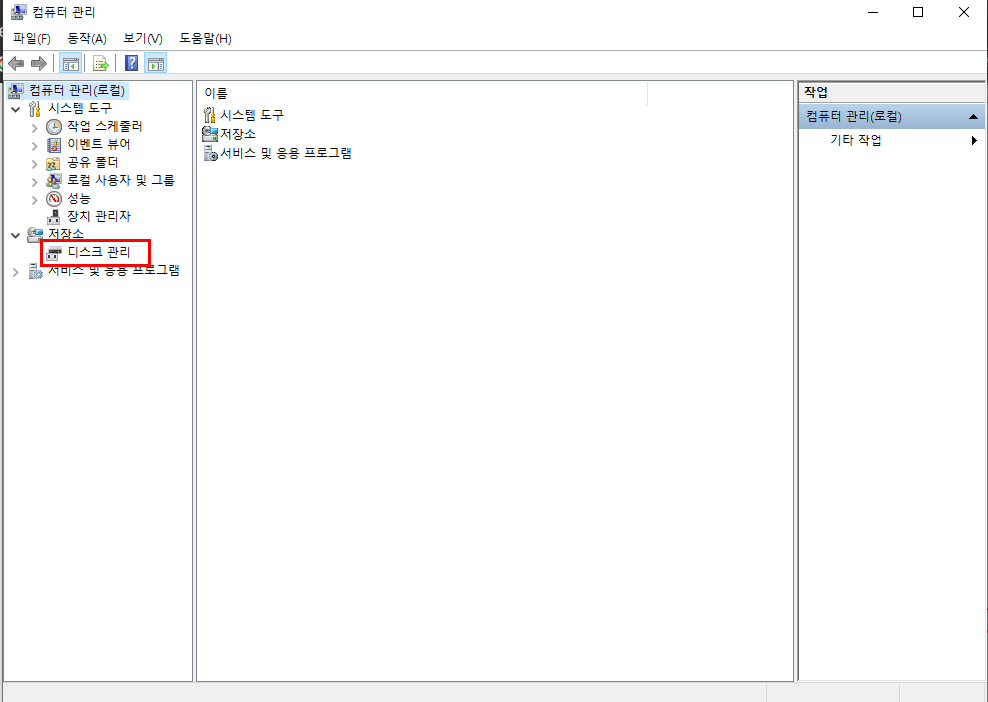
그러면 또 컴퓨터 관리라는 새창이 열리게 됩니다 여기서 '디스크 관리'를 눌러주시면 됩니다
제어판을 통하지 않고 컴퓨터 관리를 바로 여는 방법도 있어요!
Windows키+R = 실행창 단축키

실행창에서 diskmgmt.msc 입력 후 확인

어떻게 들어가시던 상관없으니 편하신 대로 디스크 관리까지 들어주시면 됩니다
그다음에 아까 Test(F:) 드라이브를 변경한다고 했었죠??

위에 볼륨 영역에서 변경을 원하는 드라이브를 클릭한 다음 마우스 오른쪽 클릭 후 '드라이브 문자 및 경로 변경(C)...'를 클릭해주세요
아래에 초록색 영역으로 칠한 부분에서 마우스 우클릭 후에 '드라이브 문자 및 경로 변경(C)...'를 클릭하셔도 상관없습니다

새로 뜨는 창에서 '변경(C)...'을 클릭해주세요


그러면 또 새창이 뜨는데 기존의 F문자를 원하는 문자로 변경 후에 확인을 눌러주세요
저는 L문자로 변경해봤습니다

이런 경고창이 뜨면 '예(Y)'를 클릭해주세요
그리고 다시 파일 탐색기에 들어가 확인해보면

아까 제가 설정한 L로 바뀐 걸 확인하실 수 있습니다
이렇게 드라이브 문자 변경을 원하는 경우에 디스크 관리에서 손쉽게 변경할 수 있습니다!
차근차근 따라 하면 누구나 쉽게 변경할 수 있으니 따라 해 보세요
Windows에 관한 더 많은 글을 보고 싶으시면 아래를 클릭해주세요
newstroyblog.tistory.com/category/Windows?page=2newstroyblog.tistory.com/category/Windows?page=1
'Windows' 카테고리의 글 목록
칼리리눅스 해킹/보안 html 프로그래밍 c# vb.net 강좌 및 정보에 대한 블로그입니다
newstroyblog.tistory.com

