요즘 조립 PC에서는 메인보드를 통해 쿨러 조명, 램 방열판 조명, CPU 쿨러 조명 등 다양한 RGB 조명 효과를 적용하여 감성 넘치는 PC를 셋업하는 것이 대세입니다. 특히, 감성 PC를 만들고 싶다면 LED 조명은 이제 필수라고 생각합니다. 하지만 메인보드마다 제공되는 프로그램이 다르기 때문에 처음 설정하려면 혼란스러울 수 있습니다. 이 글에서는 RGB 설정을 쉽고 간단하게 따라 할 수 있도록 자세히 알려드리겠습니다. 참고로, 저도 설정 과정에서 여러 번 블루스크린을 겪으며 고생했지만, 이 글을 통해 문제없이 설정을 마칠 수 있도록 필요한 내용만 깔끔히 정리했습니다.
GCC로 블루스크린 방지하여 설치하기
RGBFusion을 통해 LED를 제어할 수 있지만, 윈도우 11 최신 버전과의 호환성 문제 또는 RGBFusion 소프트웨어 자체의 버그로 인해, 직접 설치하면 다른 프로그램과 충돌하거나 블루스크린이 발생하는 경우가 있습니다. 저 또한 이러한 문제로 인해 블루스크린도 경험하고 윈도우를 여러 차례 재설치하는 어려움을 겪었습니다. 이를 방지하려면 GCC(GIGABYTE Control Center)를 설치한 후, 프로그램 내에서 RGBFusion과 필요한 서비스를 다운로드하는 방법을 권장합니다.

기가바이트 홈페이지에 방문하여 GCC(GIGABYTE Control Center)를 다운받습니다.
다운로드 받은후 압축파일을 해제하여 설치 마법사를 실행합니다.
RGB Fusion으로 LED 색상 변경하기

GCC 설치가 완료되면 프로그램이 실행되며, 사진과 같이 하드웨어별 RGB를 설정할 수 있는 RGB Fusion 옵션이 나타납니다. 여기서 각 장치의 조명 효과를 손쉽게 제어할 수 있습니다.
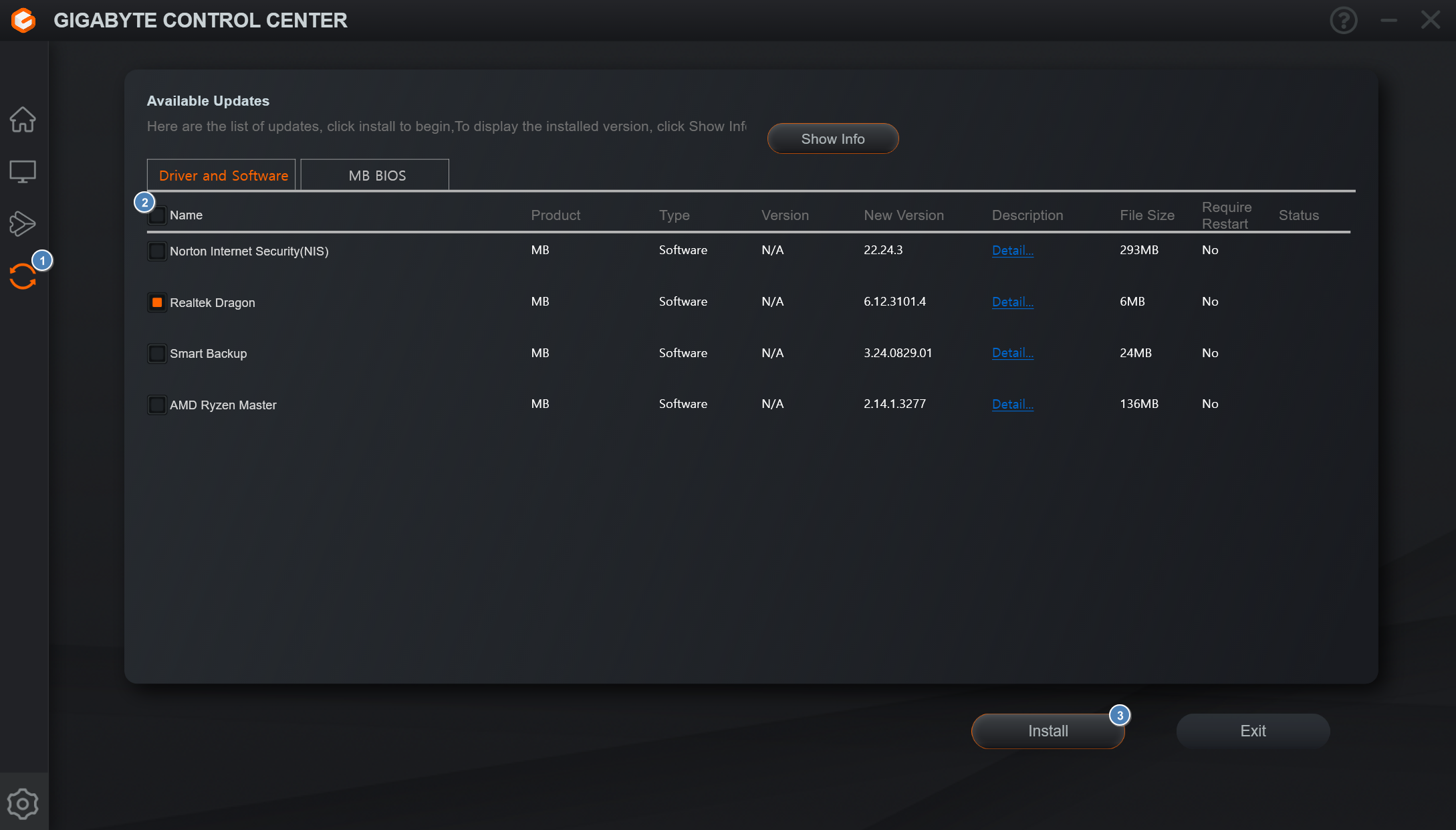
GCC를 실행했을 때 LED를 설정할 수 있는 하드웨어가 나타나지 않는다면, 좌측 상단의 업데이트 메뉴를 통해 드라이버를 설치하세요. 드라이버가 설치되면 하드웨어 목록이 정상적으로 표시됩니다.

RGB Fusion을 실행하면 다음 화면이 나타나며, 오른쪽에서 원하는 LED 색상을 설정할 수 있습니다.
다양한 LED 효과를 적용할 수 있는데, 많이 사용하는 무지개 효과나 단일 LED 색상을 원한다면 고정 효과를 선택하여 색상을 지정하세요. 만약 색상 변경이 바로 반영되지 않는다면, 좌측의 하드웨어별 SYNC 옵션을 ON에서 OFF로 전환한 뒤 다시 활성화하면 해결됩니다.

