이번 글에서는 VSCode에서 C/C++ 개발 환경을 구축하는 방법을 단계별로 설명하겠습니다. C/C++ 컴파일러 설치부터 환경 변수 설정, VSCode 확장프로그램 설치, 코드 작성 및 실행까지 모든 과정을 쉽게 따라 할 수 있도록 가이드를 작성하였습니다.
C/C++ 개발환경 구축하기
컴파일러 설치하기
VSCode에서 파이썬을 사용하려면 파이썬 컴파일러를 설치하는 것처럼, C/C++ 언어를 사용하려면 C/C++코드를 컴파일할 수 있는 도구를 먼저 설치해야 합니다.
VSCode에서 사용할 C/C++ 언어 컴파일 도구로는 MinGW를 설치할 예정입니다. MinGW를 설치하면 C/C++ 언어에 사용할 수 있는 컴파일러를 설치할 수 있습니다.
MinGw 설치파일 다운로드
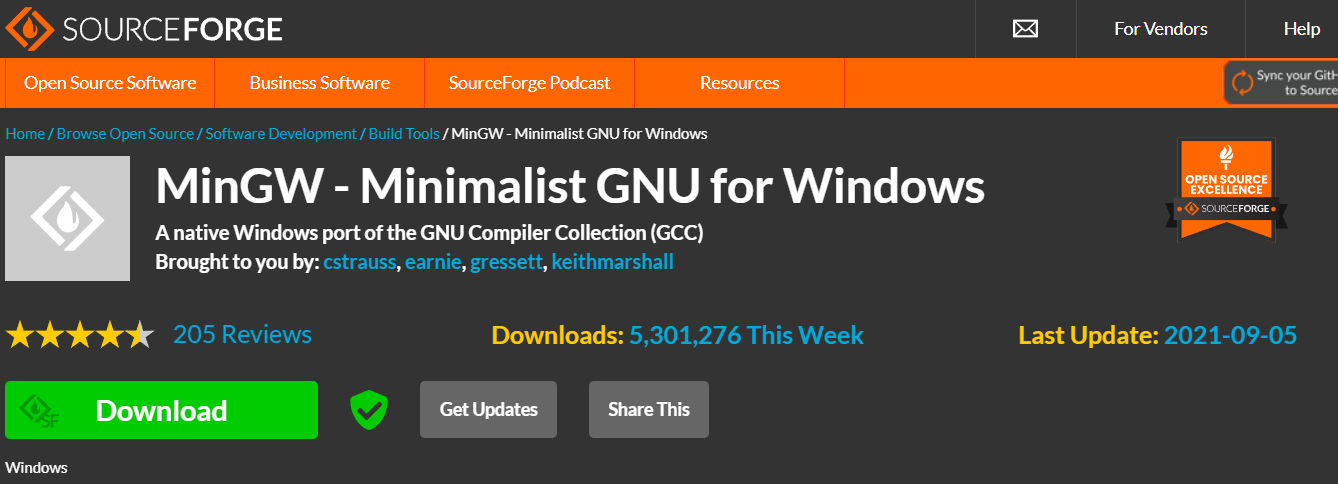
다운로드 사이트에 방문하여 Download 버튼을 클릭하고 mingw-get-setup 설치 파일을 내려받습니다.
이후 설치 프로그램을 실행하고 Install 버튼을 클릭해 설치를 시작합니다.
설치 진행 및 구성
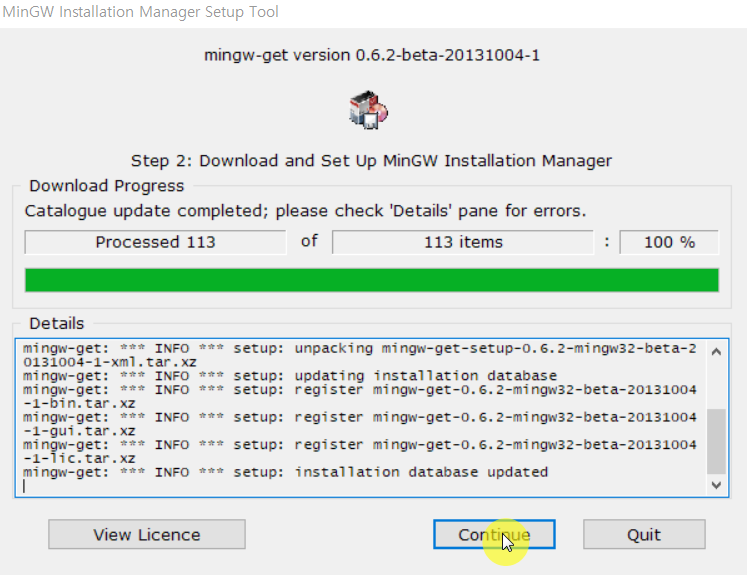
설치 중 설치 매니저 단계가 나타나면 Continue 버튼을 클릭합니다.
패키지 선택
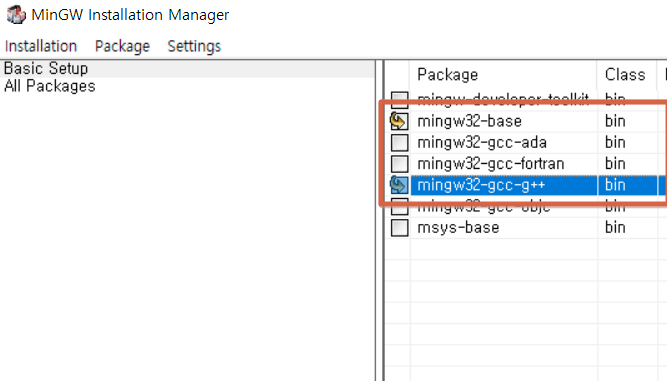
설치매니저가 나타나면 mingw32-base와 mingw32-gcc-g++ 체크박스를 선택하고 Make for Installation를 눌러 체크박스에 체크가 되도록 설정합니다.
컴파일러 설치
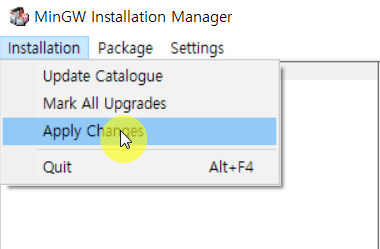
체크가 완료된 상태에서 좌측 상단 메뉴 Installation - Apply Changes 를 클릭합니다.
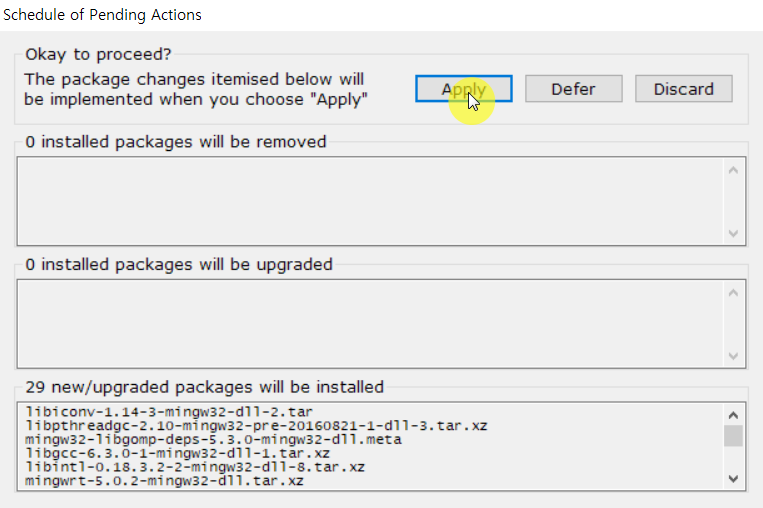
Schedule of Pending Actions 팝업이 나타나면 Apply 버튼을 클릭하여 Packge를 설치합니다.
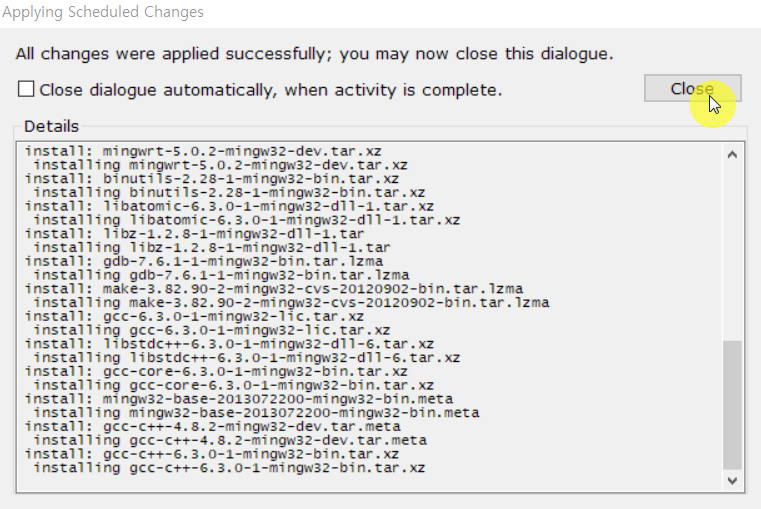
설치가 완료되면 Close를 클릭하여 창을 닫고 설치매니저도 종료합니다.
환경변수 설정하기
컴파일러 설치가 완료되면, 환경 변수에 등록하여 VSCode에서도 사용할 수 있도록 설정해야 합니다.
환경변수에 등록할 아래의 경로를 미리 복사합니다.
환경 변수 등록 예정 경로
C:\MinGW\bin
시스템 환경 변수 편집
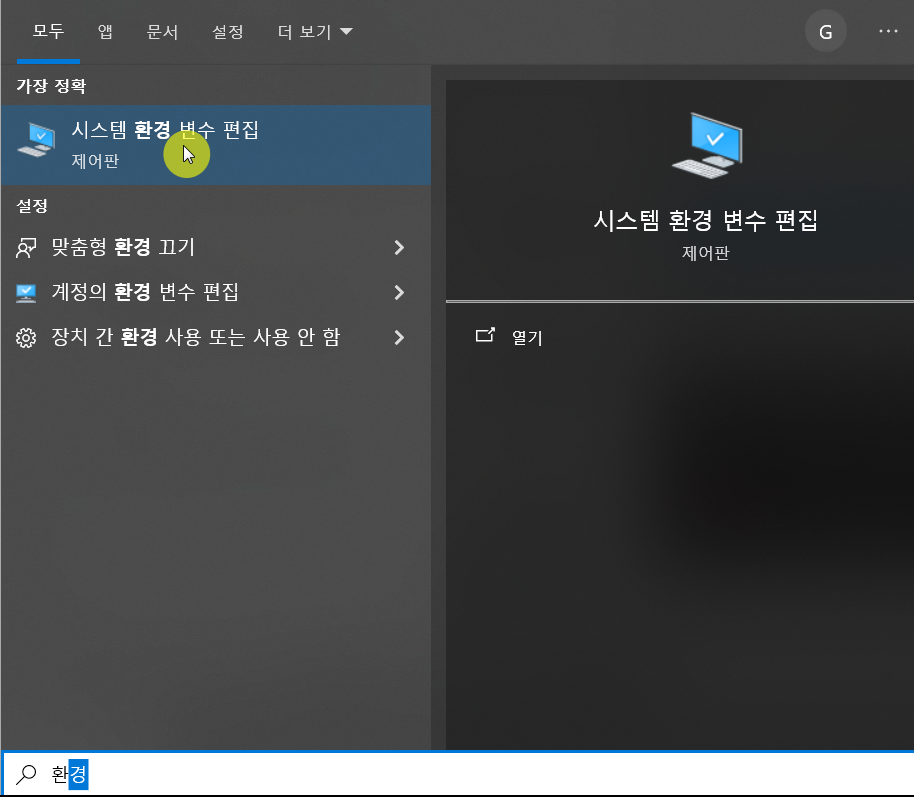
윈도우 검색창에 '환경'을 검색하고 표시되는 시스템 환경 변수 편집을 클릭합니다.
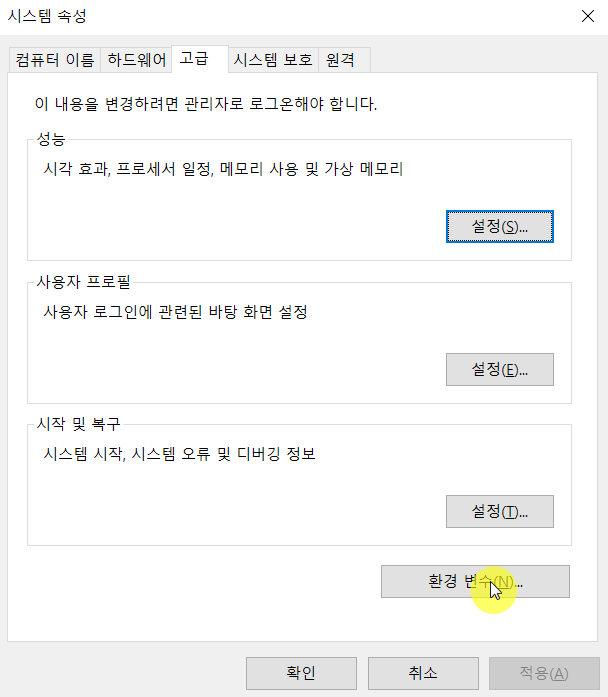
시스템 속성창이 열리게 되면 하단에 환경 변수(N)...을 클릭합니다.
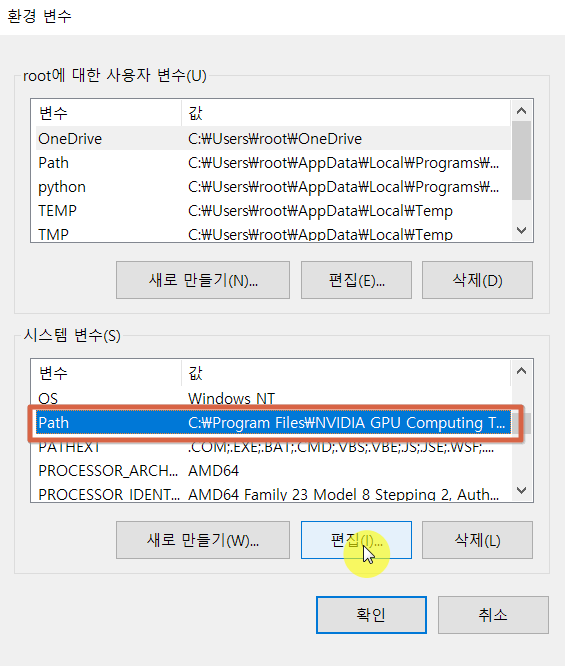
시스템 변수(S)에 있는 Path 변수를 선택하고, 편집(i)... 를 클릭합니다.
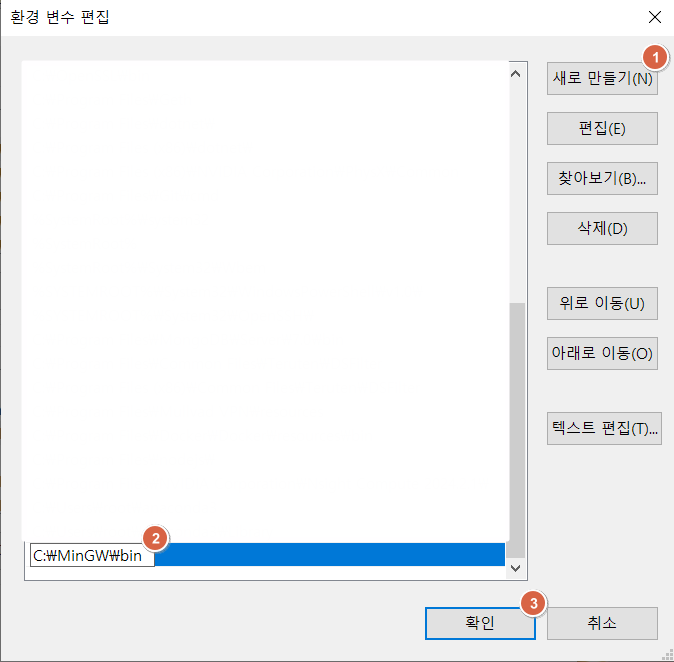
- 새로 만들기(N)를 클릭합니다.
- 입력상자에 앞서 복사해 둔 경로를 붙여 넣습니다.
- 확인을 눌러 변경사항을 적용합니다.
환경변수 등록확인하기

명령 프롬프트(win + r을 눌러 'cmd' 입력 후 엔터)를 열고 g++ --version 명령을 입력했을 때 컴파일러 버전 정보가 나타나면 정상적으로 설치 및 환경 변수 등록이 완료된 것입니다.
vscode에서 c/c++ 사용해 보기
설치가 완료되었으면 VSCode를 열어 C/C++ 개발 환경을 설정할 수 있습니다. 이미 열려 있는 VSCode 창이 있다면 닫고 새로 실행해야 환경 변수 등록이 제대로 반영됩니다.
C/C++ 확장프로그램 설치
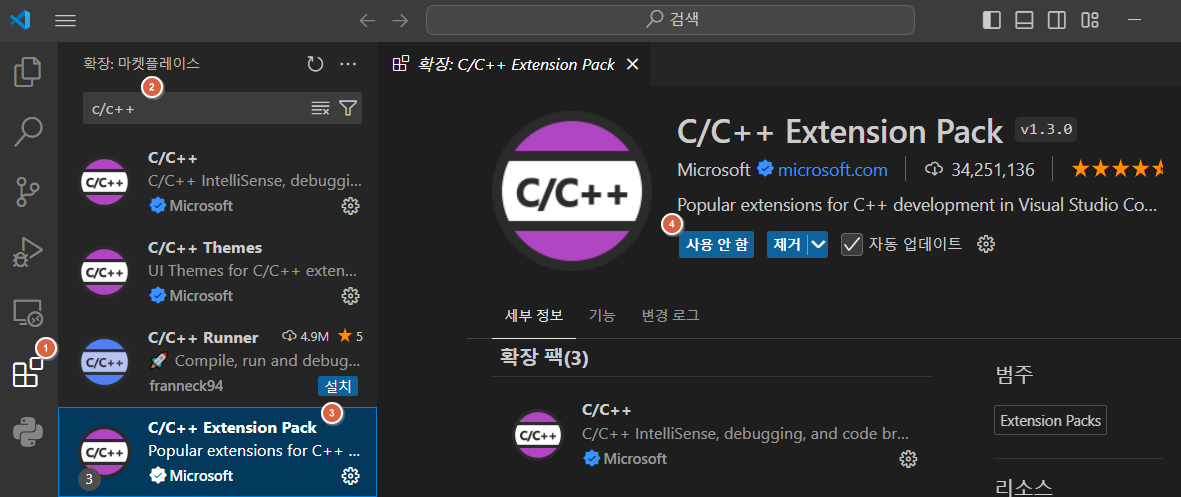
- vscode를 실행한 뒤 좌측 마켓플레이스 아이콘을 클릭합니다.
- 검색창에 c/c++를 입력하고 검색합니다.
- Microsfot에서 제공하는 C/C++ Extension pack을 선택합니다.
- 사진상에는 이미 설치되어 있어 제거 버튼이 나오지만 처음 사용한다면 설치버튼이 보이게 됩니다. 설치를 통하여 설치합니다.
C언어
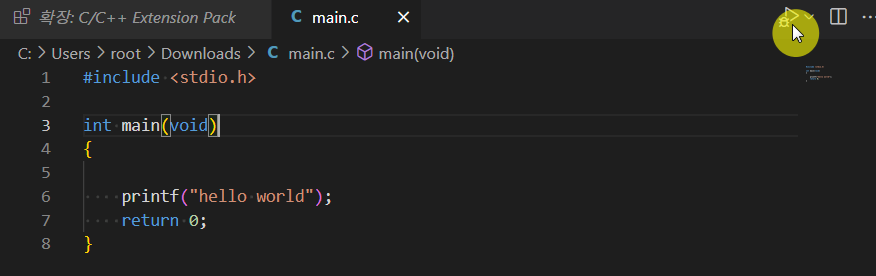
새 파일을 만든 후 폴더단위로 열어서 간단한 C언어 코드를 작성한 뒤 우측상단에 실행 아이콘을 클릭합니다.
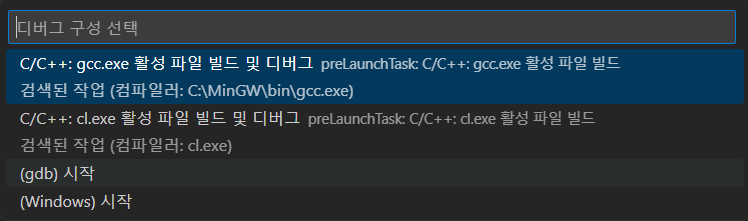
실행아이콘을 누르면 디버그 구성을 선택하라는 팝업이 뜰 수 있는데 첫 번째 항목을 선택하면 됩니다.

- 디버깅이 완료되면 디렉터리에 exe파일이 생성됩니다.
- ./main.exe 명령을 통하여 현재 디렉터리의 파일을 실행할 수 있습니다. 실행하면 코드의 결과물이 나오게 됩니다.
C++언어
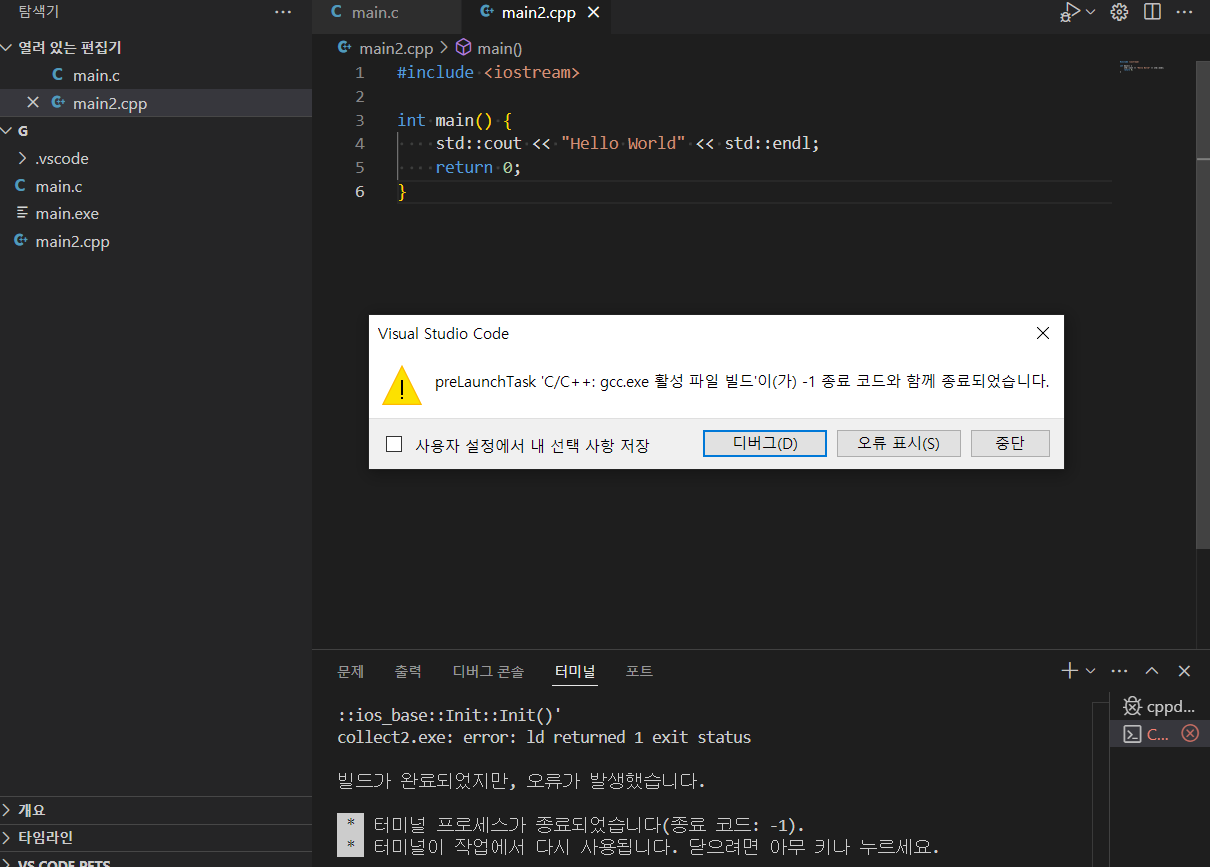
C++도 C와 동일한 방식으로 작성하고 실행할 수 있습니다. 그러나 실행 중 사진처럼 preLaunchTask 오류가 발생한다고 나타날 수 있습니다.
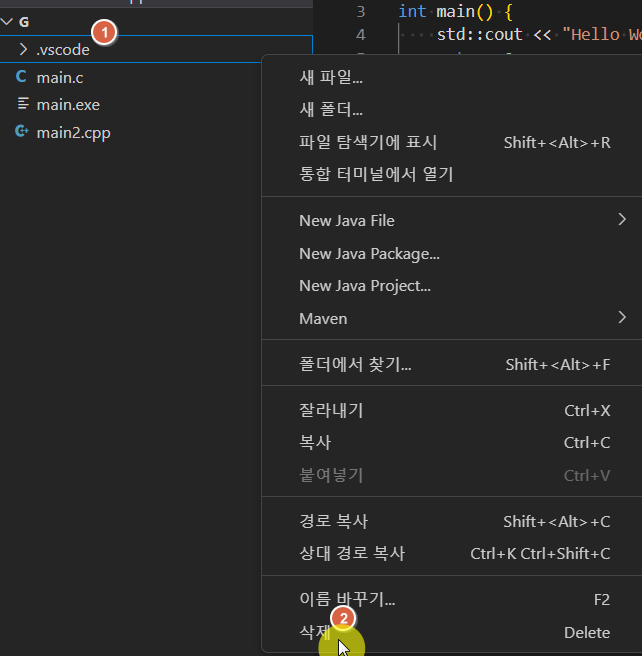
이때는 현재 디렉터리의 .vscode를 선택하고 삭제합니다.
이제 C언어와 마찬가지로 실행버튼을 눌러 디버깅 후 새로 생성되는 exe파일을 실행하면 프로그램이 작동합니다.
C/C++ vscode 터미널에서 바로 실행하는 법
vscode에서 제공하는 확장프로그램을 설치하면 디버깅과정을 거치지 않고 바로 터미널에서 코드의 결과물을 확인할 수 있습니다.
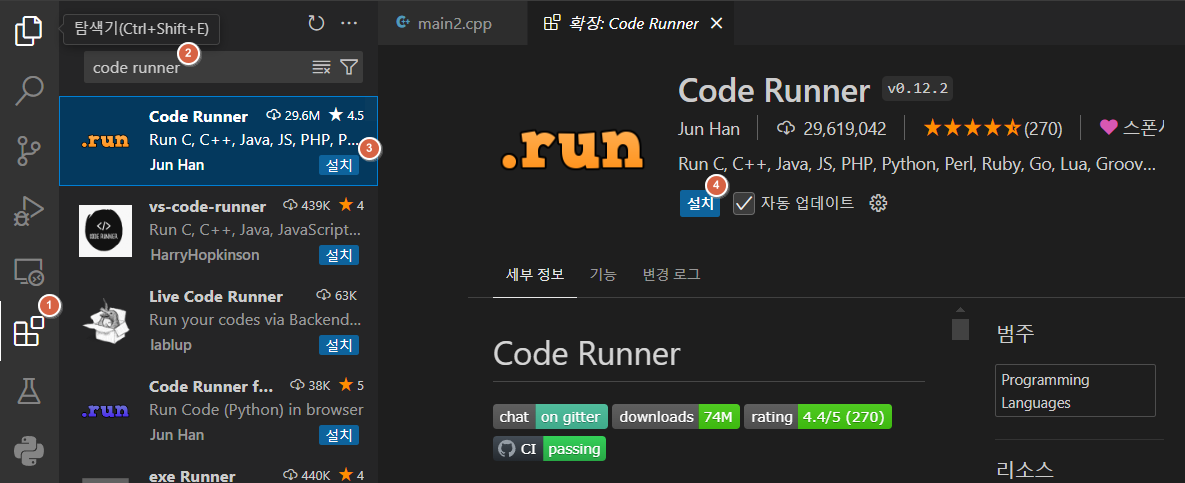
vscode마켓플레이스에서 Code Runner 확장프로그램을 설치합니다.
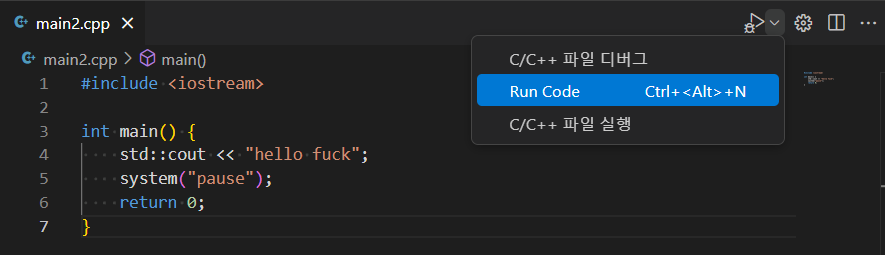
코드의 실행 버튼옆 ⬇ 화살표 버튼을 클릭하면 Run Code 옵션이 새로 추가되었을 텐데 Run Code를 통해 실행하면 터미널에서 코드의 실행결과를 한 번에 볼 수 있습니다.

컴파일 후 별도의 실행파일 명령어를 입력하지 않아도 버튼 클릭 한 번으로 컴파일과 코드의 실행결과까지 터미널에서 볼 수 있습니다.
C언어 자동완성 설정하기
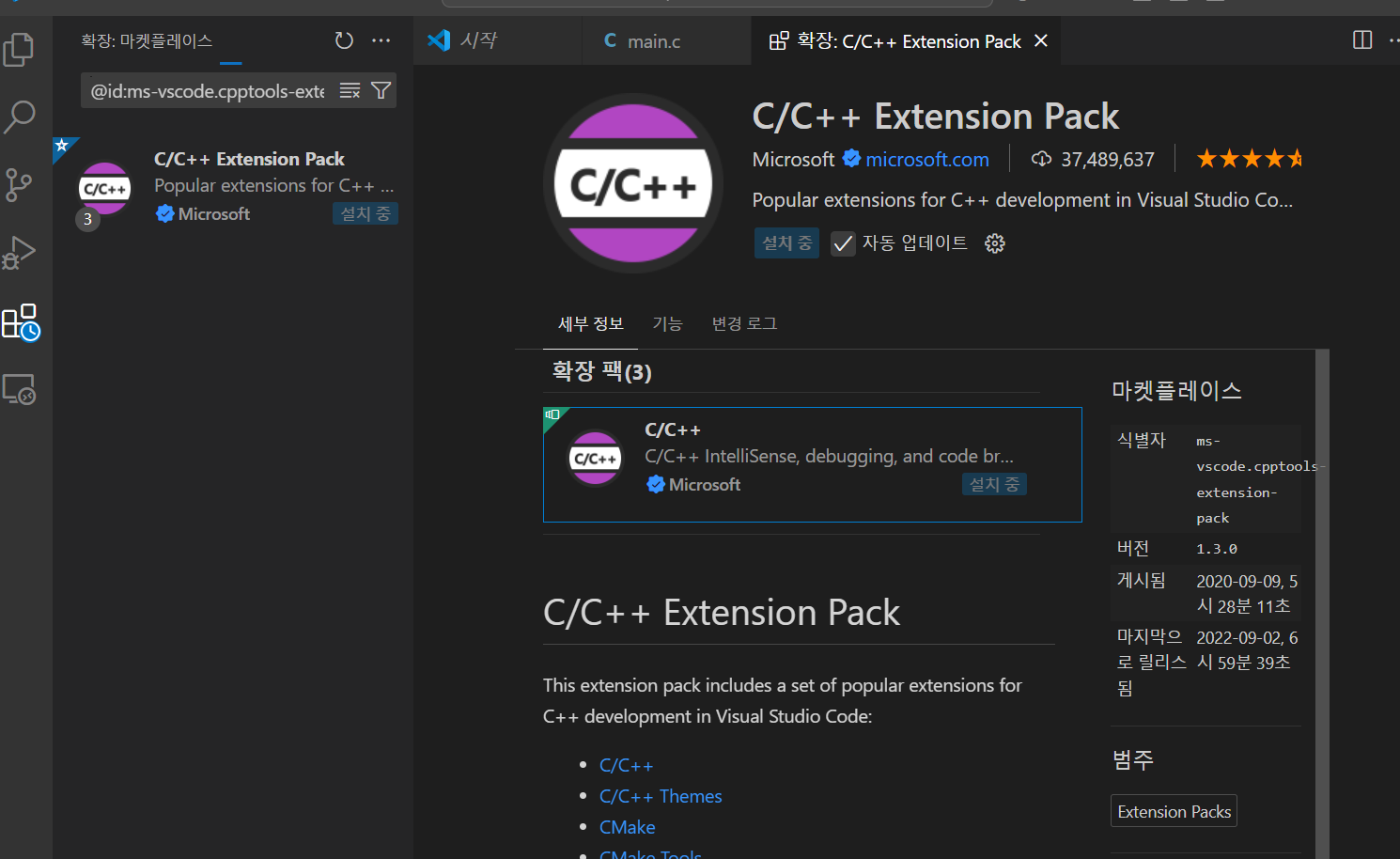
C언어 사용되는 함수들의 자동완성 기능을 사용하고싶다면 마켓 플레이스에 C/C++ Extension Pack을 검색후 설치하시면 #include나 stdio.h.나 C언에서 사용되는 자동완성 기능을 사용할 수 있습니다.

