Vmware를 통하여 우분투나 데비안 기반의 칼리리눅스를 사용하면 독립된 가상환경에서 사용할 수 있어서 매우 편리합니다. 하지만 처음에 설치할 때 설정한 용량이 부족해지면 가상머신 시스템에 할당된 디스크 용량을 늘려야 합니다. 그래서 오늘은 사용하고 있는 리눅스 가상머신의 디스크 용량을 늘리고 시스템에서 이를 반영하는 방법에 대해서 알아보겠습니다.
Vmware 리눅스 가상머신 용량 확장하기
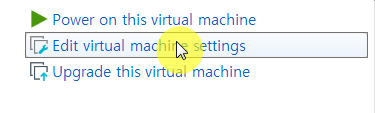
Vmware 가상머신에서 Edit virtual machine settings를 클릭합니다.
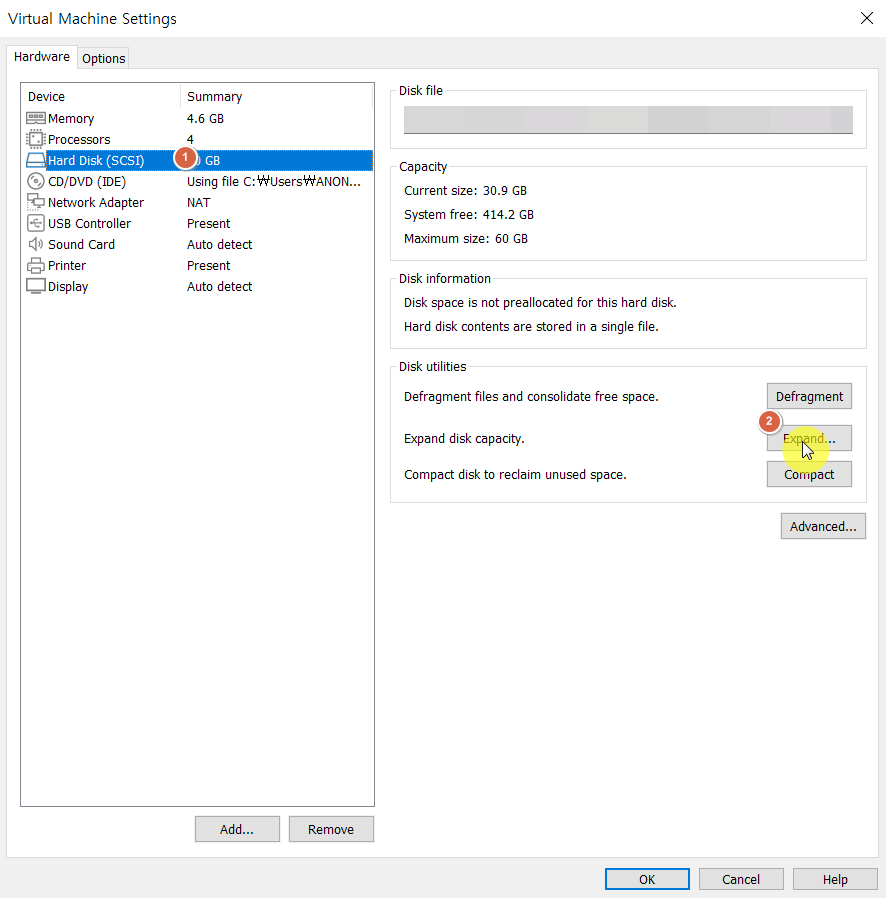
Vmware 설정창이 팝업으로 열리게되면 Hard Disk - Expand... 를 클릭합니다.
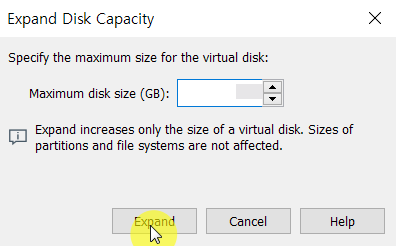
가상머신에 할당하고자하는 전체 디스크 용량을 GB단위로 입력한 뒤 Expand 버튼을 클릭합니다.
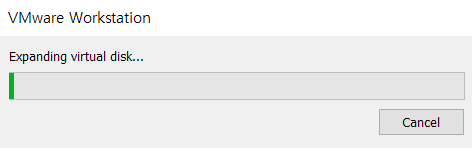
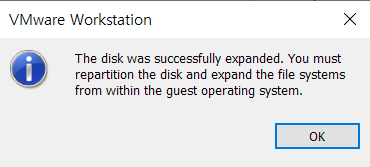
디스크마다 속도가 다르기 때문에 용량이 클수록 기다리는 시간이 소요될 수 있습니다.
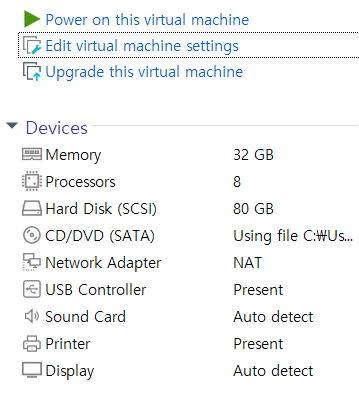
다시 vmware로 돌아와서 Hard Disk용량을 살펴보면 방금 설정한 값으로 변경되게 됩니다.
하지만 이는 vmware 가상머신에 할당된 용량이지 실제 시스템에서는 아직 적용되지 않습니다.
리눅스 디스크 확장하기
Gparted 파티션 관리 도구 설치
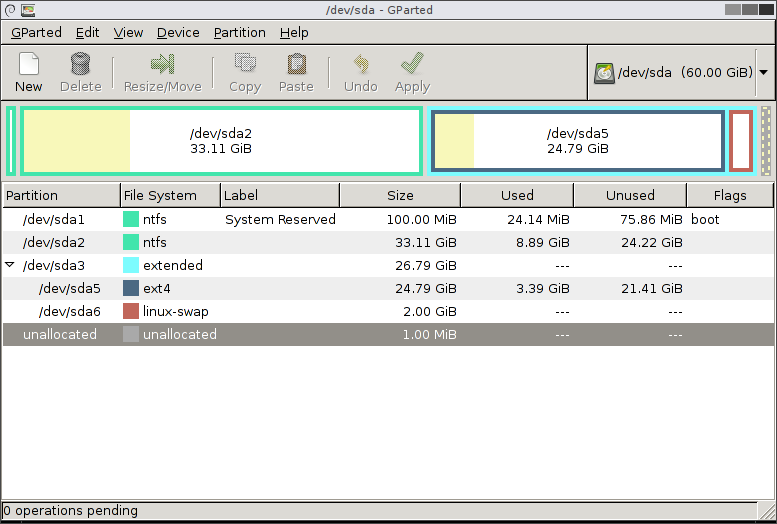
리눅스 계열 시스템에서 확장된 디스크만큼 사용가능하도록 할당해 주려면 디스크 관리도구를 사용하는 방법이 있는데, GUI환경으로 사용할 수 있는 gparted를 추천합니다.(공식 홈페이지)
gparted가 설치되어 있지 않다면 다음 명령을 입력하면 설치합니다.
sudo apt-get install gparted

칼리리눅스 시작메뉴에서 gparted를 검색하여 실행하거나 터미널에서 gparted 명령어를 입력하여 프로그램을 시작할 수 있습니다.
파티션 확장하여 사용하기
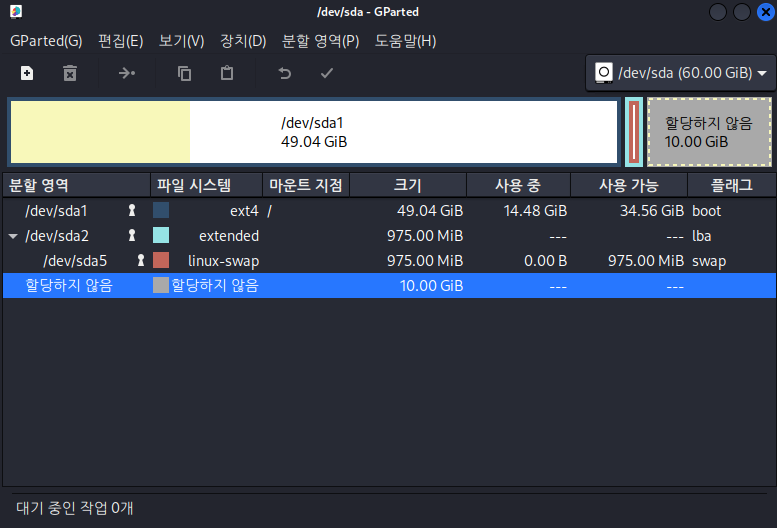
Gparted 프로그램을 처음 실행하면 인터페이스 화면이 나오게 됩니다.
저의 시스템 용량은 50GB인데 Vmware설정에 60GB로 설정하여 확장하였습니다. 사진에서 살펴보면 10Gb만큼의 추가 확장한 용량은 할당하지 않음으로 회색영역으로 표시됩니다.
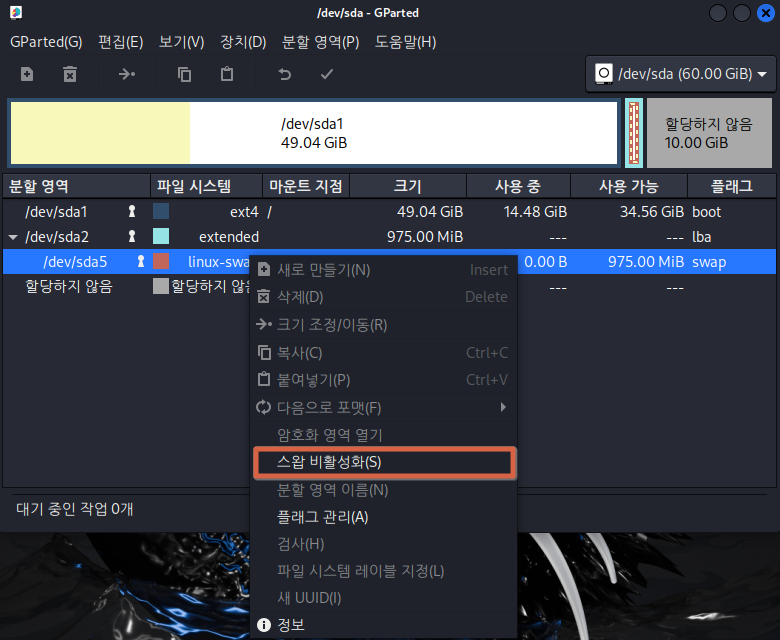
linux-swap파일 시스템을 선택한 뒤 마우스 우클릭하여 스왑 비활성화(S)를 클릭합니다.
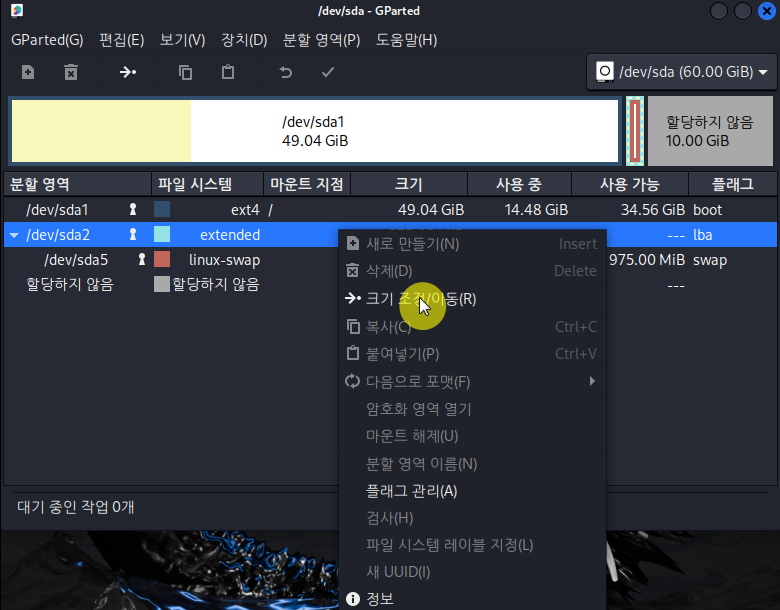
다음으로 extended 파일 시스템을 선택한뒤 마우스 우클릭하여 크기 조정/이동(R)을 클릭합니다.
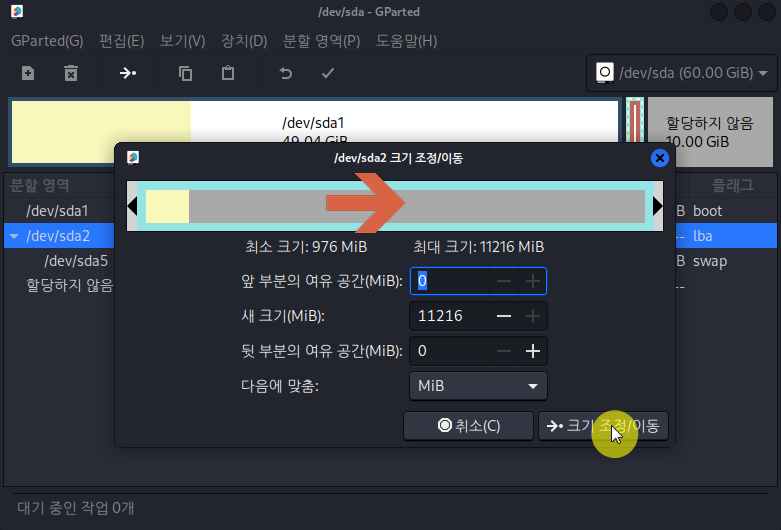
노란색으로 표시된 현재 시스템공간에서 할당되지 않은 영역만큼 마우스로 드래그하여 민트색 영역 전체를 선택하도록 늘려줍니다. 이후 크기 조정/이동 버튼을 클릭하여 적용합니다.
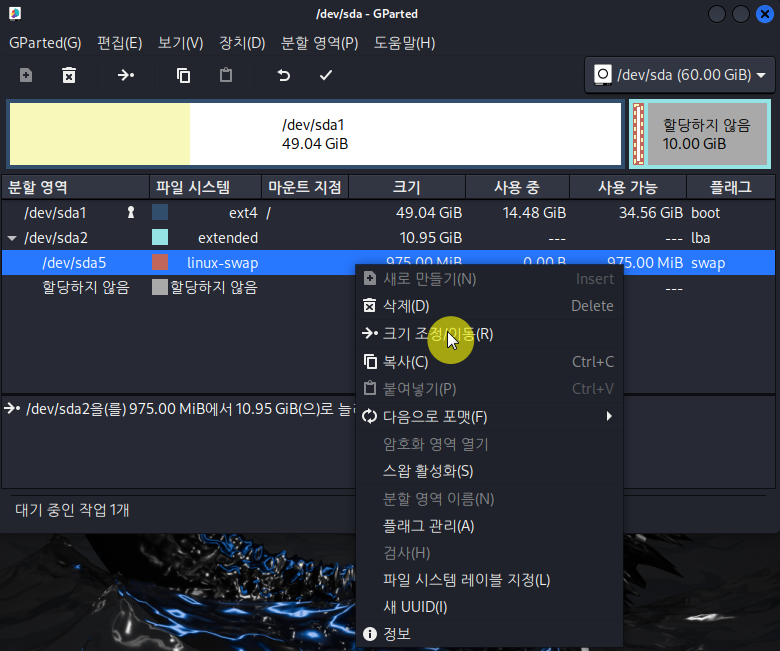
linux-swap파일 시스템을 다시 선택한 뒤 크기 조정/이동(R)을 클릭합니다.
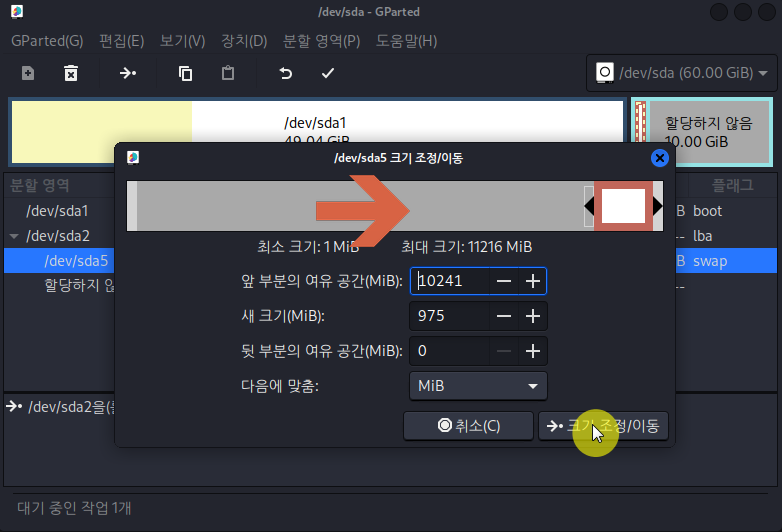
linux-swap영역의 흰색 부분을 클릭한 상태에서 오른쪽 끝으로 밀어준 뒤 크기 조정/이동을 다시 클릭합니다.
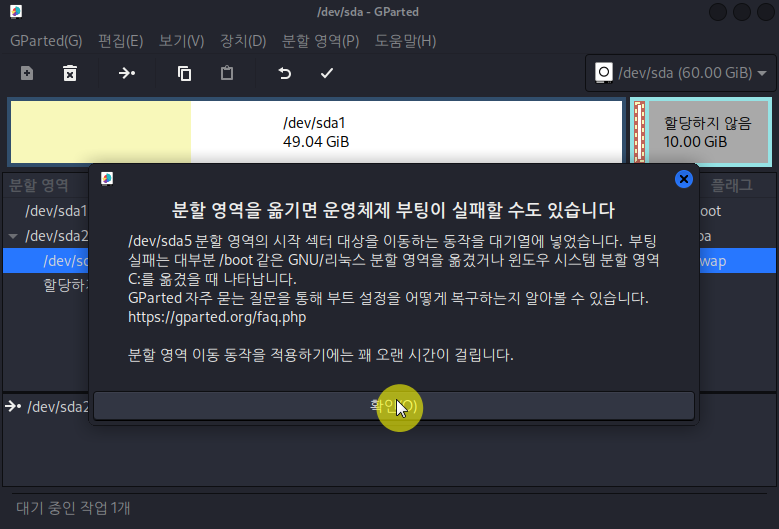
안내 메시지가 나오면 확인을 클릭하여 닫아줍니다.
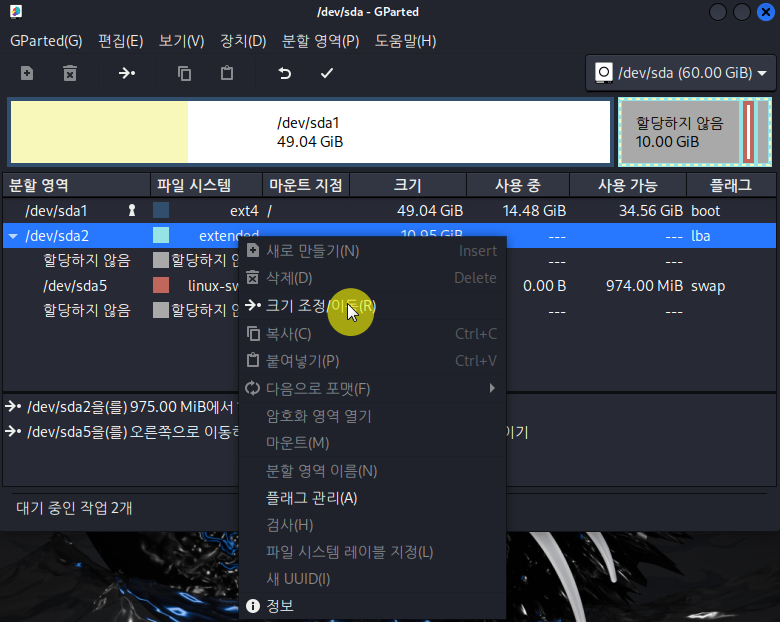
extended 파일 시스템을 다시 한번 클릭한뒤 마우스 우클릭을 눌러 크기 조정/이동(R)을 클릭합니다.
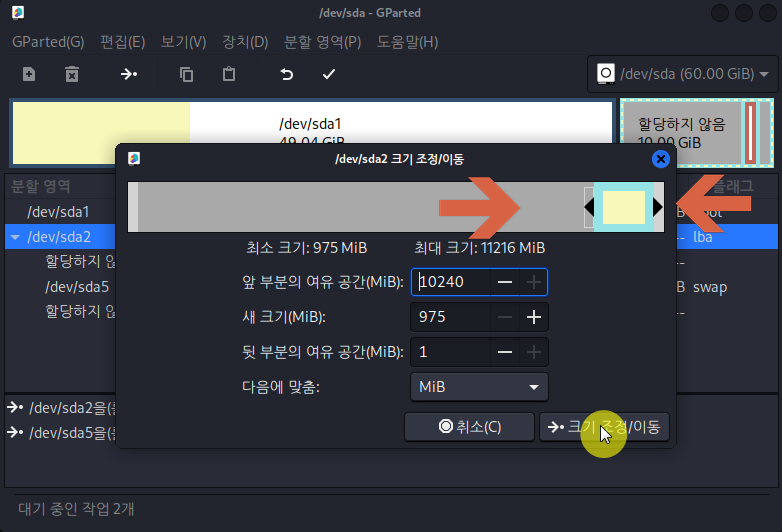
민트색 바 영역을 사진처럼 파일 시스템 영역만 잡히도록 왼쪽과 오른쪽 바를 줄여서 조절한 뒤 크기 조정/이동을 클릭합니다.
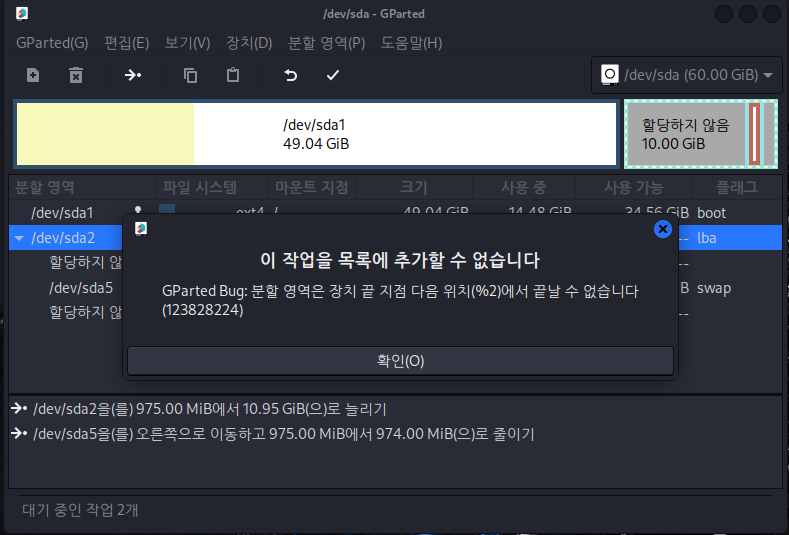
이때 만약 이렇게 "분할 영역은 장치 끝 지점 다음 위치(%2)에서 끝날 수 없습니다" 오류가 난다면 조절 바의 오른쪽 부분을 좌측으로 당기지 않아서 그렇습니다. extended 파일 시스템에서 조절바 양쪽을 줄여서 노란색 영역의 파일시스템 부분만 선택되도록 해야 합니다.
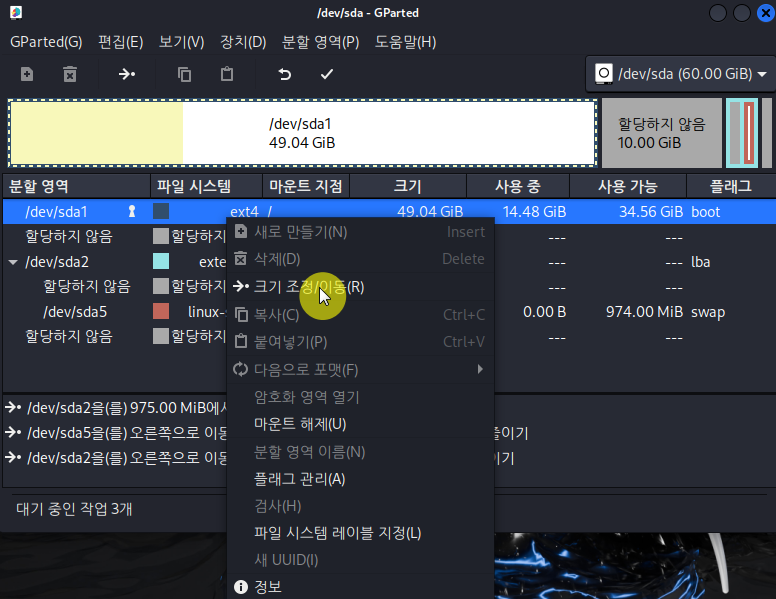
메인 저장장치인 ext4파일 시스템을 선택하고 마우스 우클릭하여 크기 조정/이동(R)을 클릭합니다.
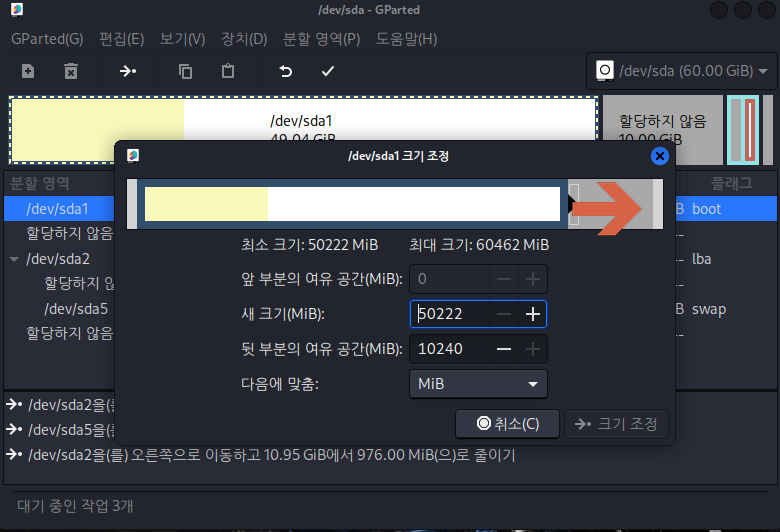
할당되지 않은 공간이 없어지도록 바를 오른쪽 끝으로 조절합니다.
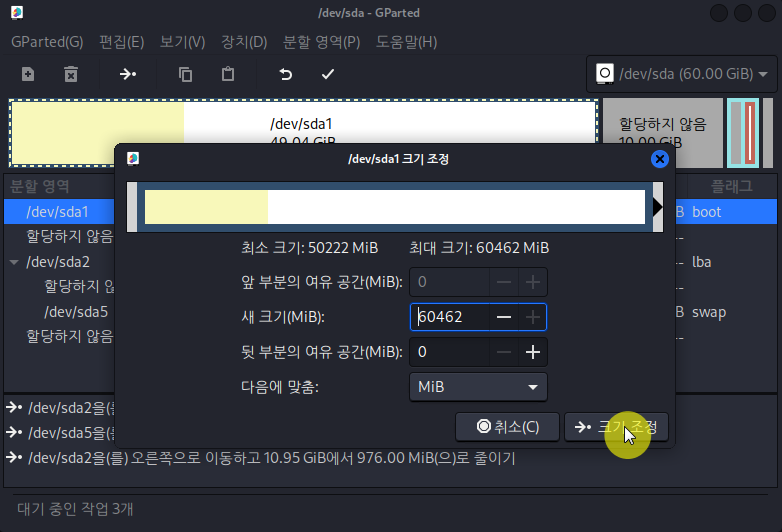
크기 조정 버튼을 클릭하여 마무리합니다.
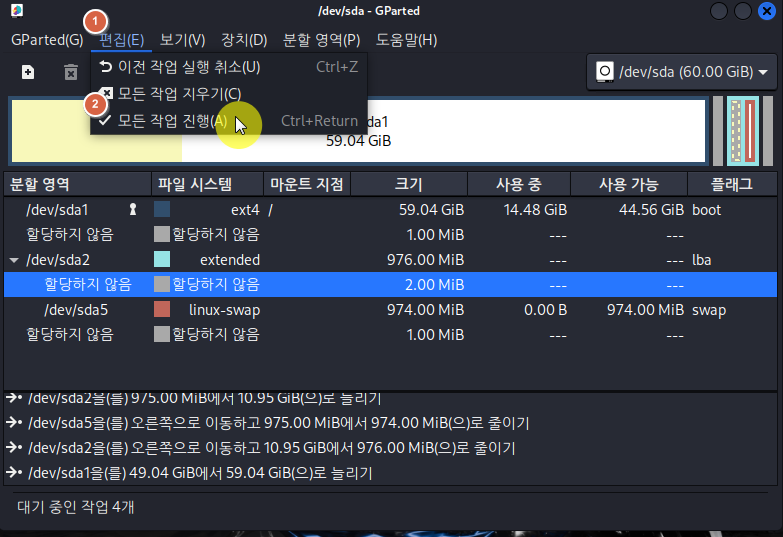
작업을 적용하기 위해서 프로그램 상단 편집(E) - 모든 작업 진행(A)을 클릭합니다.
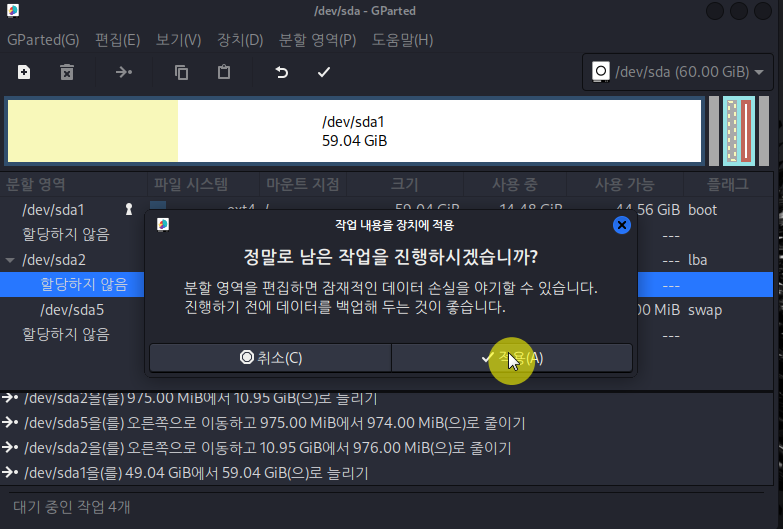
경고 메시지가 나타나면 적용(A)을 클릭합니다.

추가로 할당하고자 하는 디스크의 양에 따라서 시간이 걸릴 수 있습니다. 작업이 완료되면 닫기(C)를 클릭합니다.
이제 추가로 할당된 만큼 가상머신에서 용량을 사용할 수 있습니다.

