MBR 파티션
MBR(Master Boot Record)과 GPT(Guid Partition Table)는 하드디스크의 파티션을 관리하기 위한 방식입니다. MBR은 PC BIOS가 사용하는 레거시 방식이며, GPT는 UEFI(Unified Extensible Firmware Interface) 방식에서 사용됩니다.
MBR은 2TB 이하의 하드디스크만 지원하며, 4개의 주 파티션을 만들 수 있습니다. 주 파티션 4개 이상이 필요하다면, 하나의 주 파티션을 확장 파티션으로 만들고 여러 개의 논리 파티션을 만들어야 합니다. 논리 파티션은 최대 3개까지 만들 수 있으며, 이 방식은 여러 개의 운영 체제를 설치하거나 데이터를 구분하여 저장할 때 유용합니다.
GPT파티션
반면 GPT는 2TB 이상의 하드디스크도 지원하며, 파티션 수에 제한이 없습니다. 또한 하드디스크가 손상되었을 때 복구하기 쉽습니다. 또한, MBR에 비해 보안성이 더 뛰어나며, 파티션마다 고유한 ID를 가지고 있어 중복을 방지합니다.
결론적으로, MBR은 레거시 방식으로 2TB 이하의 하드디스크에서 사용되며, 파티션 수에 제한이 있습니다. GPT는 UEFI 방식으로 2TB 이상의 하드디스크에서 사용되며, 파티션 수에 제한이 없으며 보안성이 뛰어납니다.
현재 파티션 형식 확인방법

Windwos + R키를 눌러 실행창에 'diskmgmt.msc' 명령을 입력해줍니다.
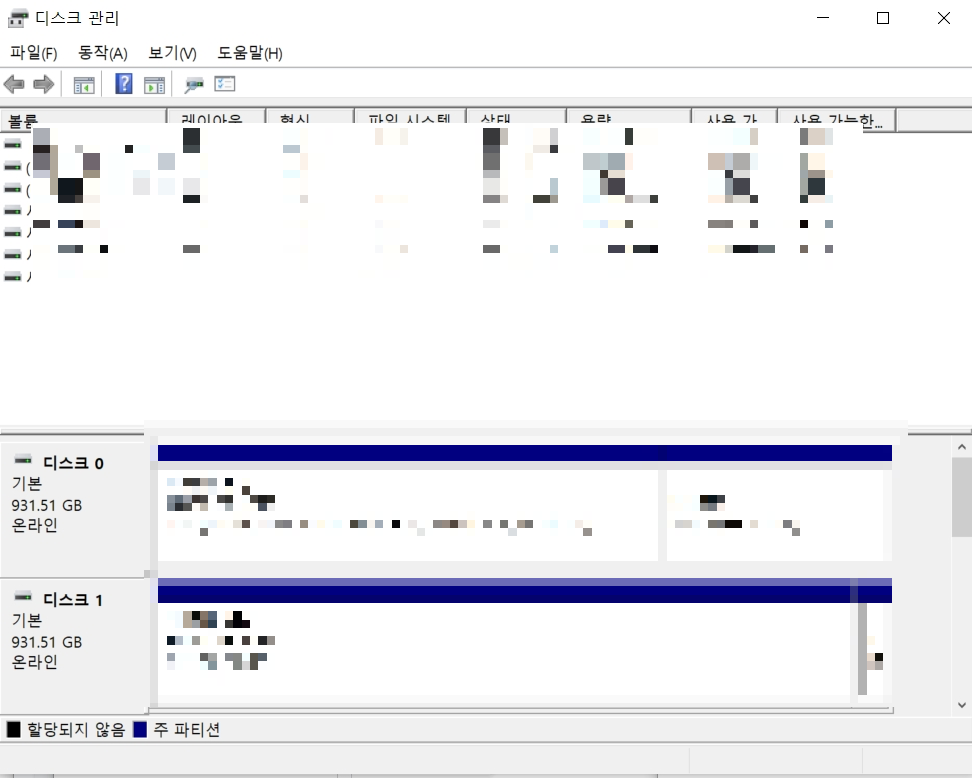
디스크 관리에서 현재 활성화 되어있는 드라이브들을 확인할 수 있습니다.
윈도우가 설치된 디스크 0 번의 파티션 형식을 확인해보겠습니다.
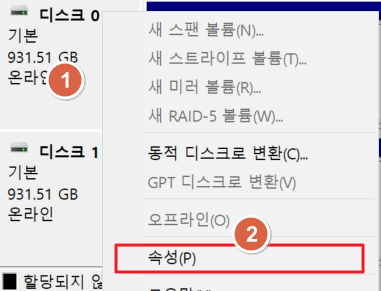
디스크에 마우스커서를 가져다댄뒤 마우스 우클릭 - 속성(P) 를 클릭해줍니다.
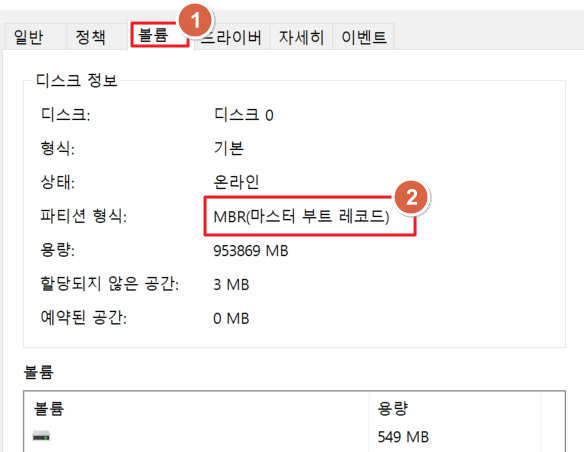
디스크 속성의 상단 볼륨탭을 클릭해주시면 현재 파티션 형식(MBR or GPT)을 확인할 수 있습니다.
MBR 및 GPT 파티션 변경방법
MBR에서 GPT로 변환하려면, Windows의 디스크 관리 도구를 사용하거나, 명령 프롬프트에서 디스크 파티션을 지우고 GPT로 다시 만들 수 있습니다. GPT에서 MBR로 변환하려면, 디스크 파티션을 모두 지우고 MBR로 다시 만들어야 합니다. 다만, 이러한 작업은 파티션과 데이터가 모두 삭제될 수 있으므로, 미리 백업을 해 둔 후에 시도해야 합니다.
GPT > MBR 변경방법
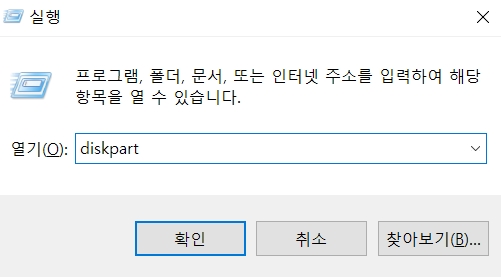
Windows + R 단축키를 입력하여 실행창 'diskpart'를 입력한 뒤 디스크 관리자를 실행시켜줍니다.
이때 사용자 권한을 요구하는 경고창이 나올 수 있는데 확인버튼을 눌러주시면 됩니다.

디스크 관리자가 생성되면 'list disk' 명령을 통해서 현재 활성화되어있는 디스크 목록들을 확인할 수 있습니다.
디스크 포맷을 변경하고자하는 디스크 번호를 찾아주세요.
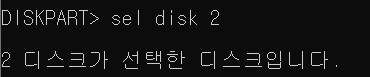
'sel disk 번호'명령을 통해서 대상 디스크를 선택해줍니다.

'clean' 명령을 입력하여 대상 디스크를 초기화해줍니다.

'convert mbr' 명령을 입력하여 기존 GPT에서 MBR 형태로 변환 할 수 있습니다.
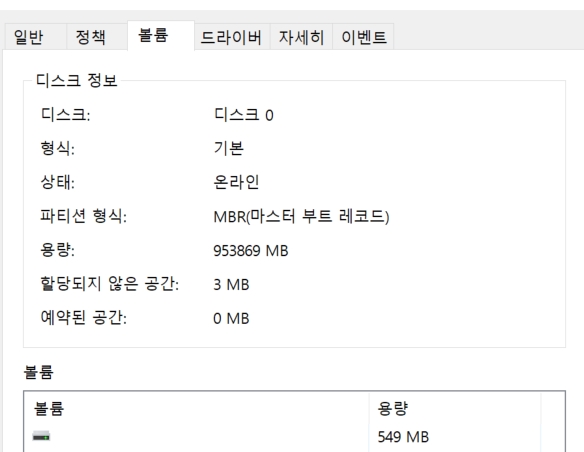
디스크 관리 프로그램에서 해당 디스크의 속성을 확인해보면 MBR로 파티션 형식이 변경되어 있습니다.
MBR > GPT 변경방법
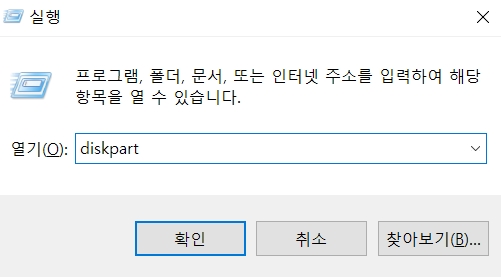
Windows + R 단축키를 입력하여 실행창 'diskpart'를 입력한 뒤 디스크 관리자를 실행시켜줍니다.
이때 사용자 권한을 요구하는 경고창이 나올 수 있는데 확인버튼을 눌러주시면 됩니다.

디스크 관리자가 생성되면 'list disk' 명령을 통해서 현재 활성화되어있는 디스크 목록들을 확인할 수 있습니다.
디스크 포맷을 변경하고자하는 디스크 번호를 찾아주세요.
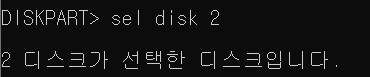
'sel disk 번호'명령을 통해서 대상 디스크를 선택해줍니다.

'clean' 명령을 입력하여 대상 디스크를 초기화해줍니다.

'convert gpt'명령을 통해서 MBR 디스크 형식에서 GPT 형식으로 변환해줍니다.
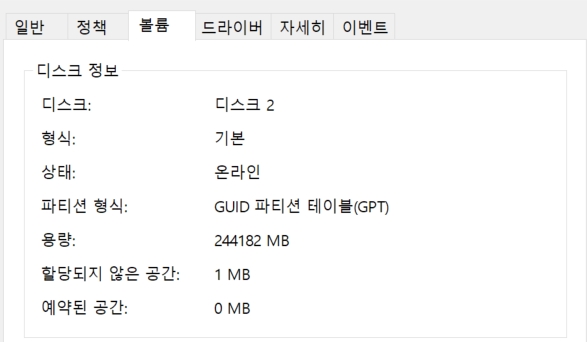
디스크 관리 프로그램에서 해당 디스크의 속성을 확인해보면 GPT로 파티션 형식이 변경되어 있습니다.
Windows가 설치된 디스크의 MBR 및 GPT 파티션 변경방법
Windows가 설치된 디스크에서는 현재 윈도우가 실행되어 있기때문에 디스크를 초기화하고 디스크 포맷을 변경할 수 없습니다. 때문에 부팅가능한 디스크파일을 생성한뒤 설치과정에서 디스크 관리자를 통하여 초기화 및 파티션 변경이 가능합니다.
Windows가 설치된 디스크 MBR > GPT 변경방법
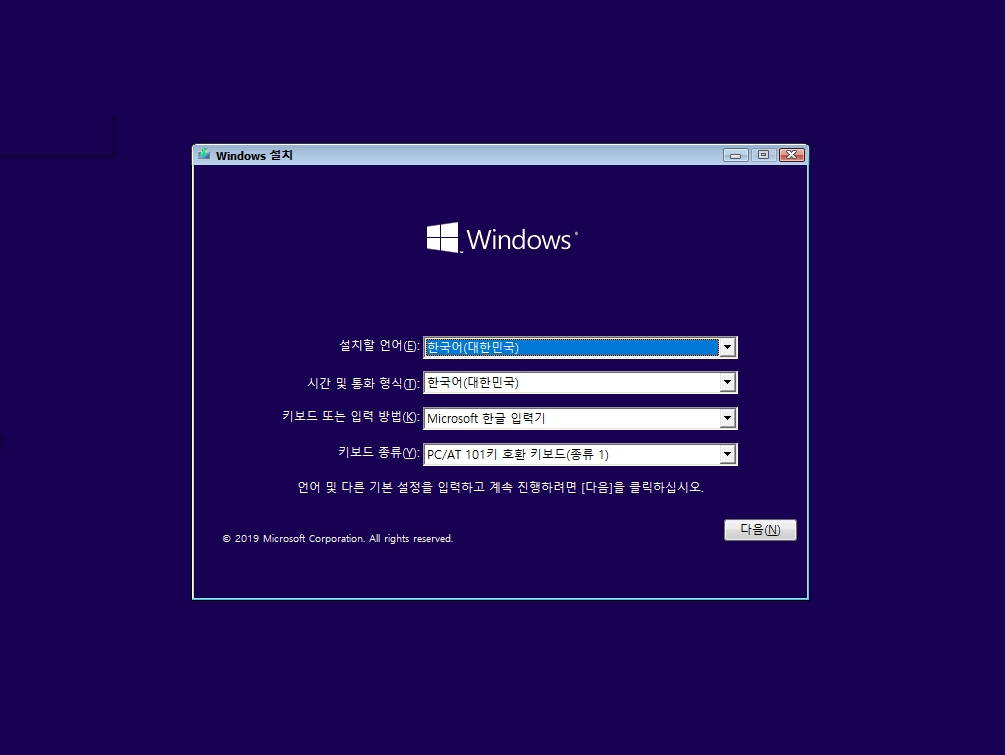
부팅가능한 디스크로 부팅한후 shift + F10 버튼을 눌러서 명령 프롬포트창을 열어줍니다.
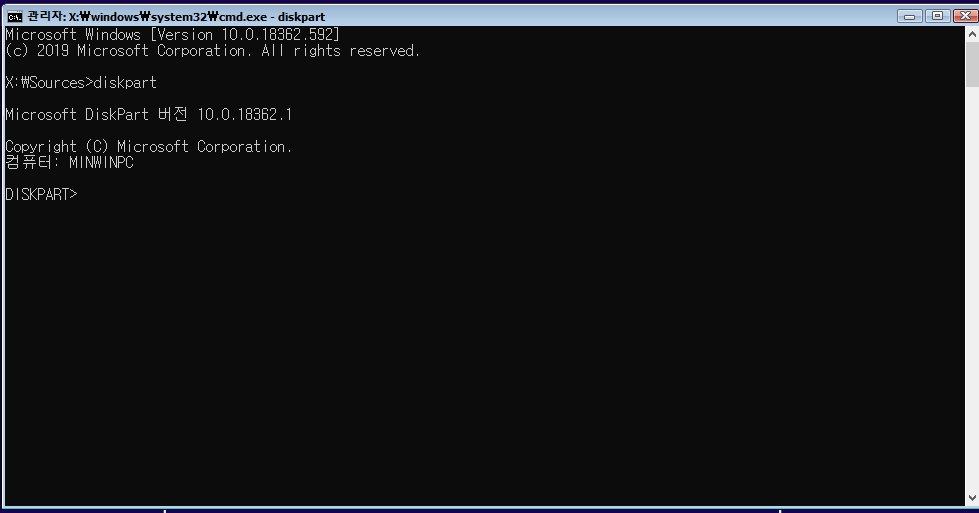
명령프롬포트창에 'diskpart' 을 입력해줍니다.

디스크 관리자가 생성되면 'list disk' 명령을 통해서 현재 활성화되어있는 디스크 목록들을 확인할 수 있습니다.
디스크 포맷을 변경하고자하는 디스크 번호를 찾아주세요.
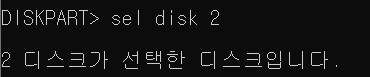
'sel disk 번호'명령을 통해서 대상 디스크를 선택해줍니다.

'clean' 명령을 입력하여 대상 디스크를 초기화해줍니다.

'convert gpt'명령을 통해서 MBR 디스크 형식에서 GPT 형식으로 변환해줍니다.
Windows가 설치된 디스크 GPT > MBR 변경방법
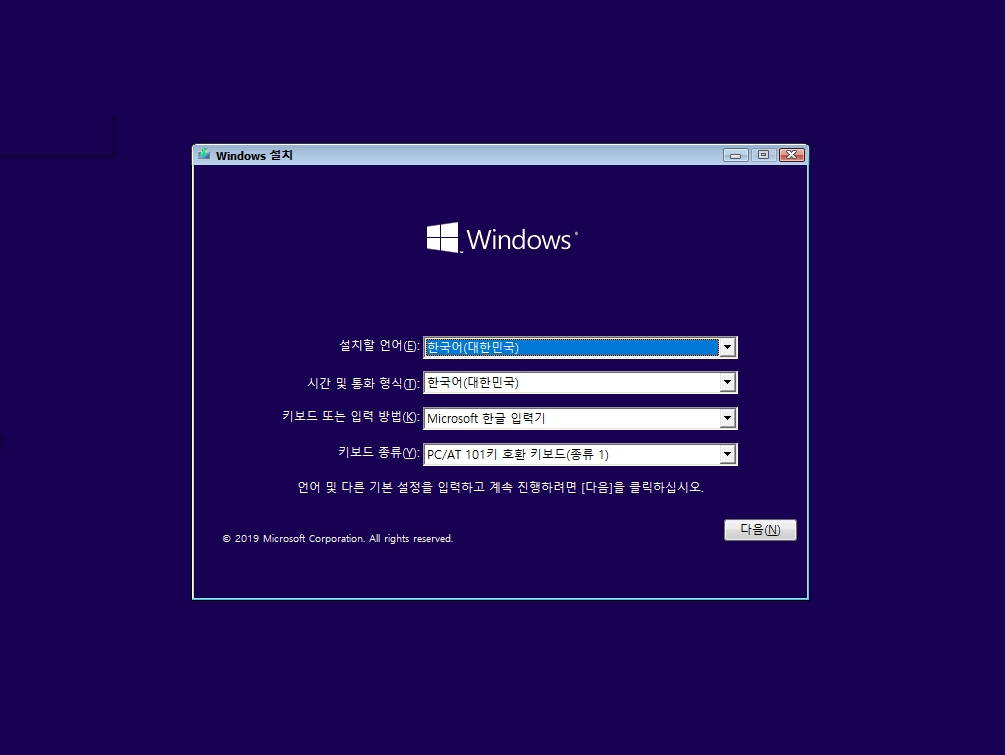
부팅가능한 디스크로 부팅한후 shift + F10 버튼을 눌러서 명령 프롬포트창을 열어줍니다.
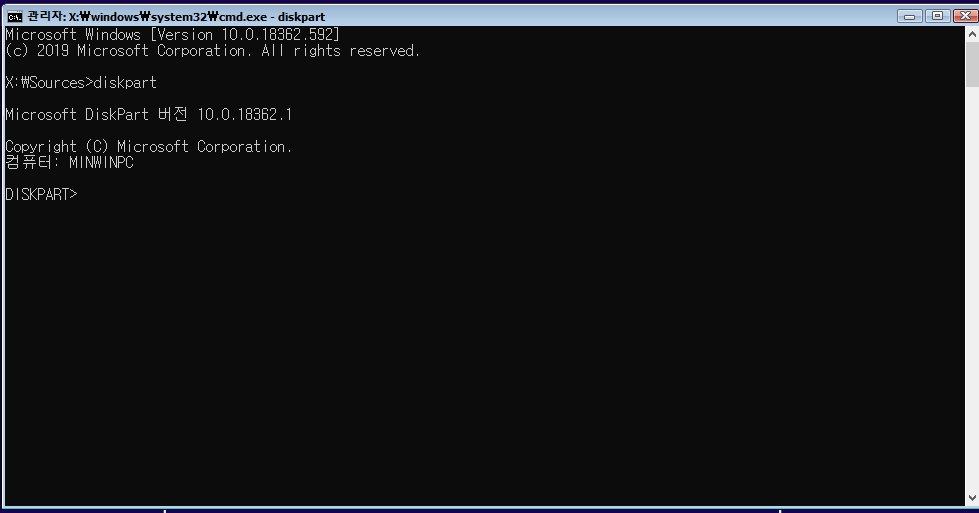
명령프롬포트창에 'diskpart' 을 입력해줍니다.

디스크 관리자가 생성되면 'list disk' 명령을 통해서 현재 활성화되어있는 디스크 목록들을 확인할 수 있습니다.
디스크 포맷을 변경하고자하는 디스크 번호를 찾아주세요.
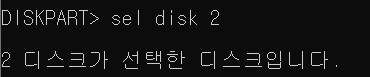
'sel disk 번호'명령을 통해서 대상 디스크를 선택해줍니다.

'clean' 명령을 입력하여 대상 디스크를 초기화해줍니다.

'convert mbr' 명령을 입력하여 기존 GPT에서 MBR 형태로 변환 할 수 있습니다.

