애니데스크(AnyDesk)는 무료로 제공되는 PC 원격제어 프로그램 중 하나입니다. 이 프로그램은 팀뷰어와 비교해서 가벼운 용량과 높은 연결 속도로 인해 많은 사용자들이 선호하고 있습니다. 또한, 사용하기 쉽고 간편한 인터페이스가 특징입니다.
애니데스크를 사용해보고자 하는 분들은 이번 글을 참고하시면 쉽게 사용할 수 있습니다.
애니데스크 설치하기
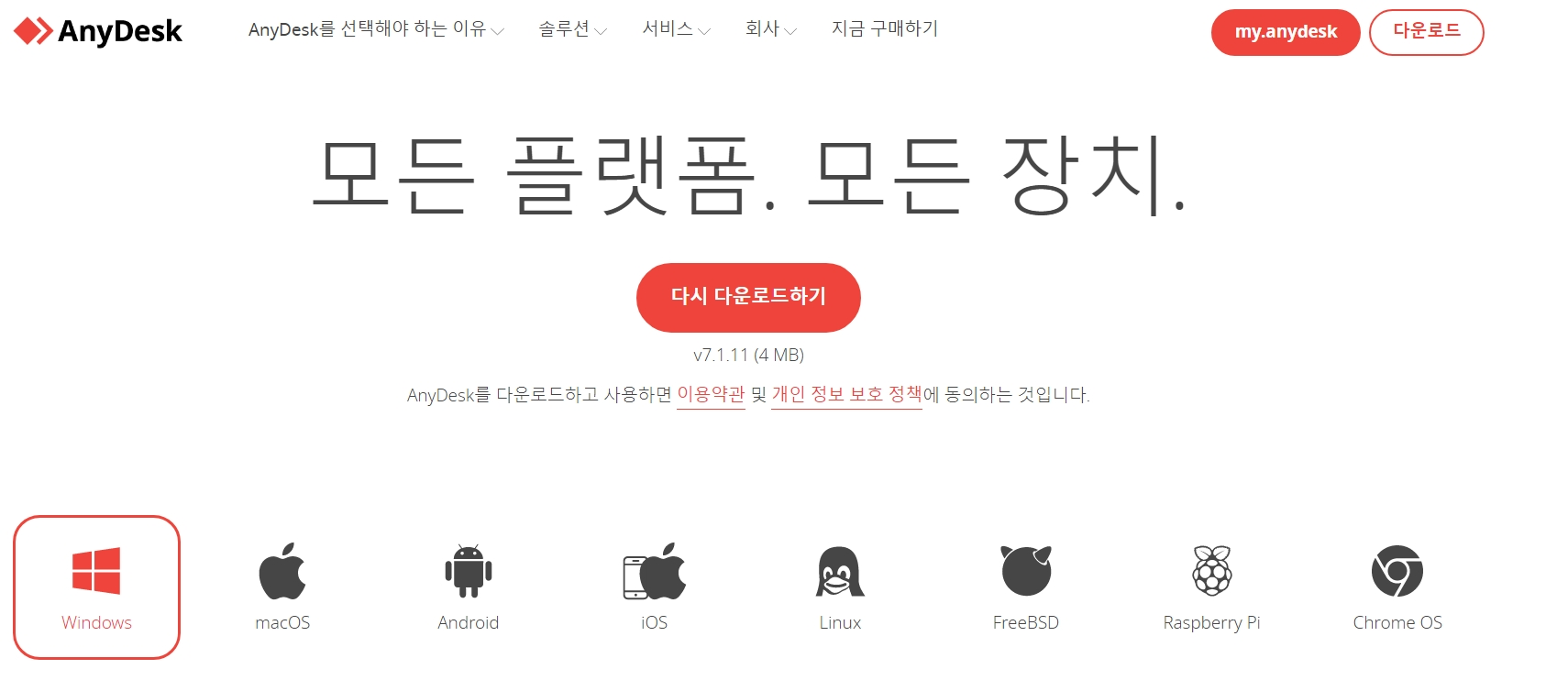
애니데스크는 공식 홈페이지에서 다운로드할 수 있습니다. 또한, Windows, macOS, Android, iOS, Linux 등 다양한 운영체제를 지원하여 대부분의 기기에서 사용할 수 있어 매우 유용합니다.
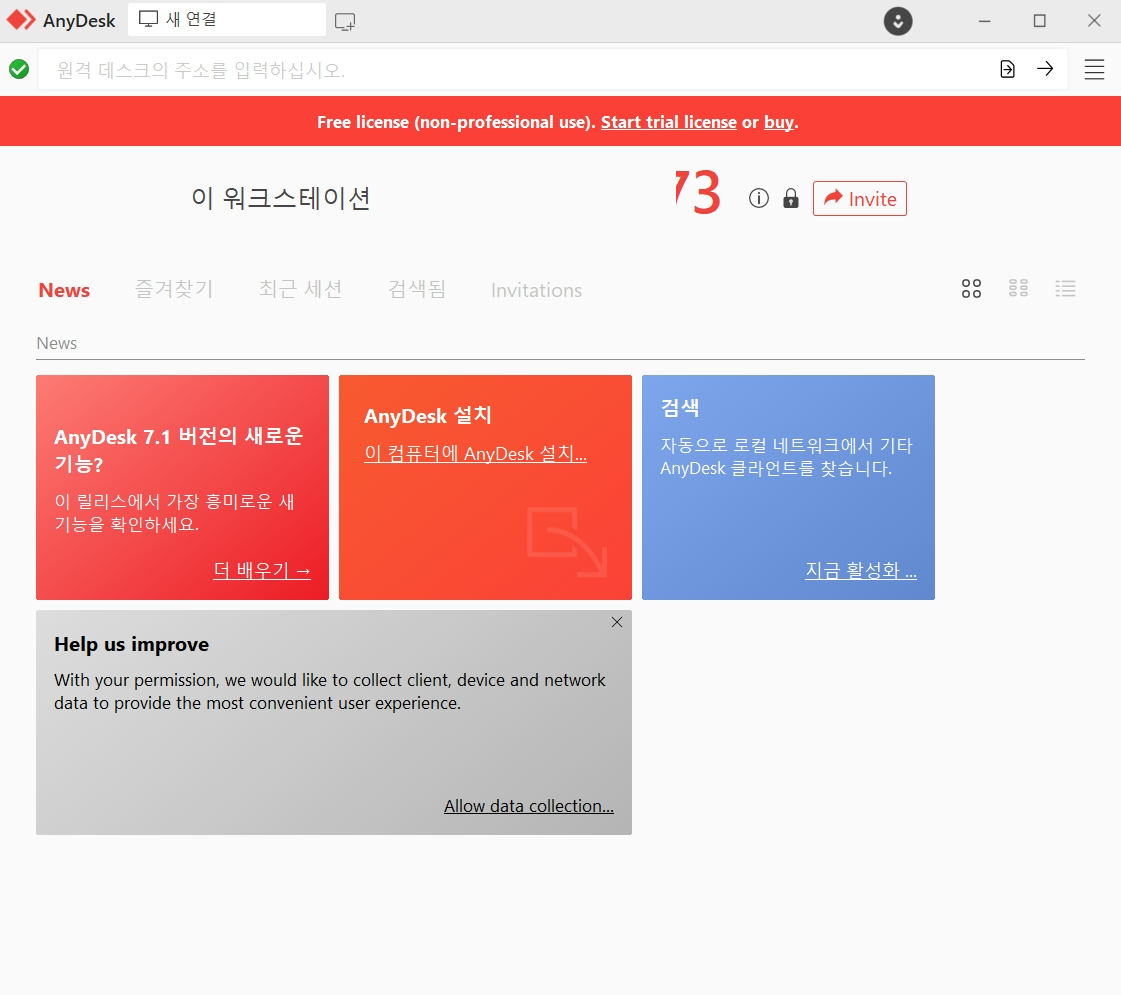
애니데스크를 다운로드한 후에 별도의 설치과정 없이 프로그램을 실행하면, 바로 원격제어에 사용할 준비가 된 상태입니다.
애니데스크 원격연결 방법

애니데스크 프로그램에 중앙에 표시된 9자리 연결번호를 연결하고자 하는 PC에 전달해준뒤 이 번호를 통해 외부에서 접속이 가능합니다.

애니데스크를 이용해 연결하고자 하는 PC에 접속하려면, 애니데스크 상단에 표시된 9자리 연결번호를 주소창에 입력해주면 됩니다.
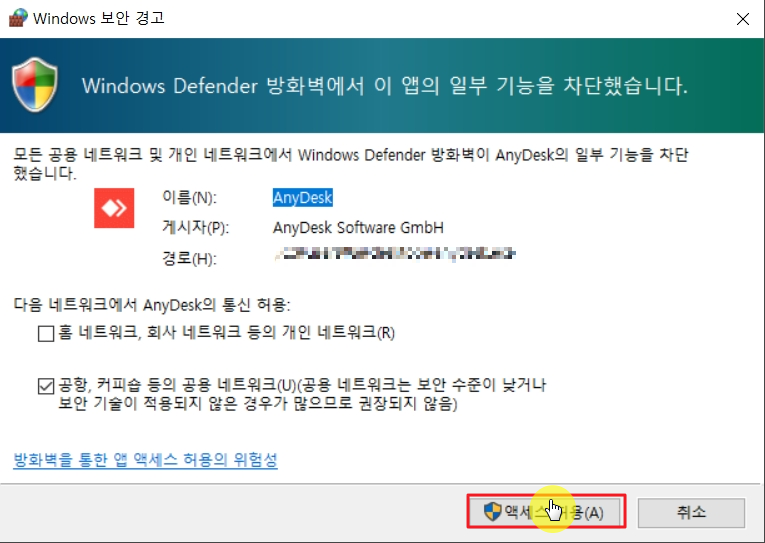
최초 애니데스크를 사용하여 다른 PC에 연결할 때 보안 경고가 나타날 수 있습니다. 이 경우, 외부와의 통신을 위해 방화벽의 차단을 해제해야 합니다. 이를 위해 '액세스 허용' 버튼을 눌러주시면 됩니다.
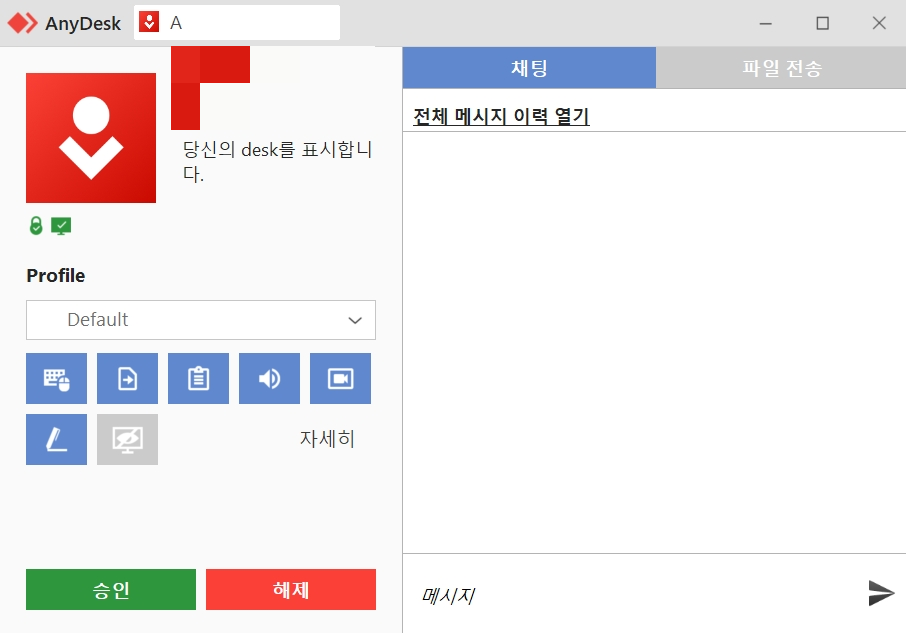
연결하고자 하는 대상 PC에서는 상대방이 접속을 시도할 경우, 알림창이 나타나며 승인을 눌러야 상대방이 해당 PC에 접속할 수 있습니다. 이러한 보안 기능으로 인해, 외부로 번호가 노출되더라도 보안에 대한 걱정을 덜 수 있습니다.
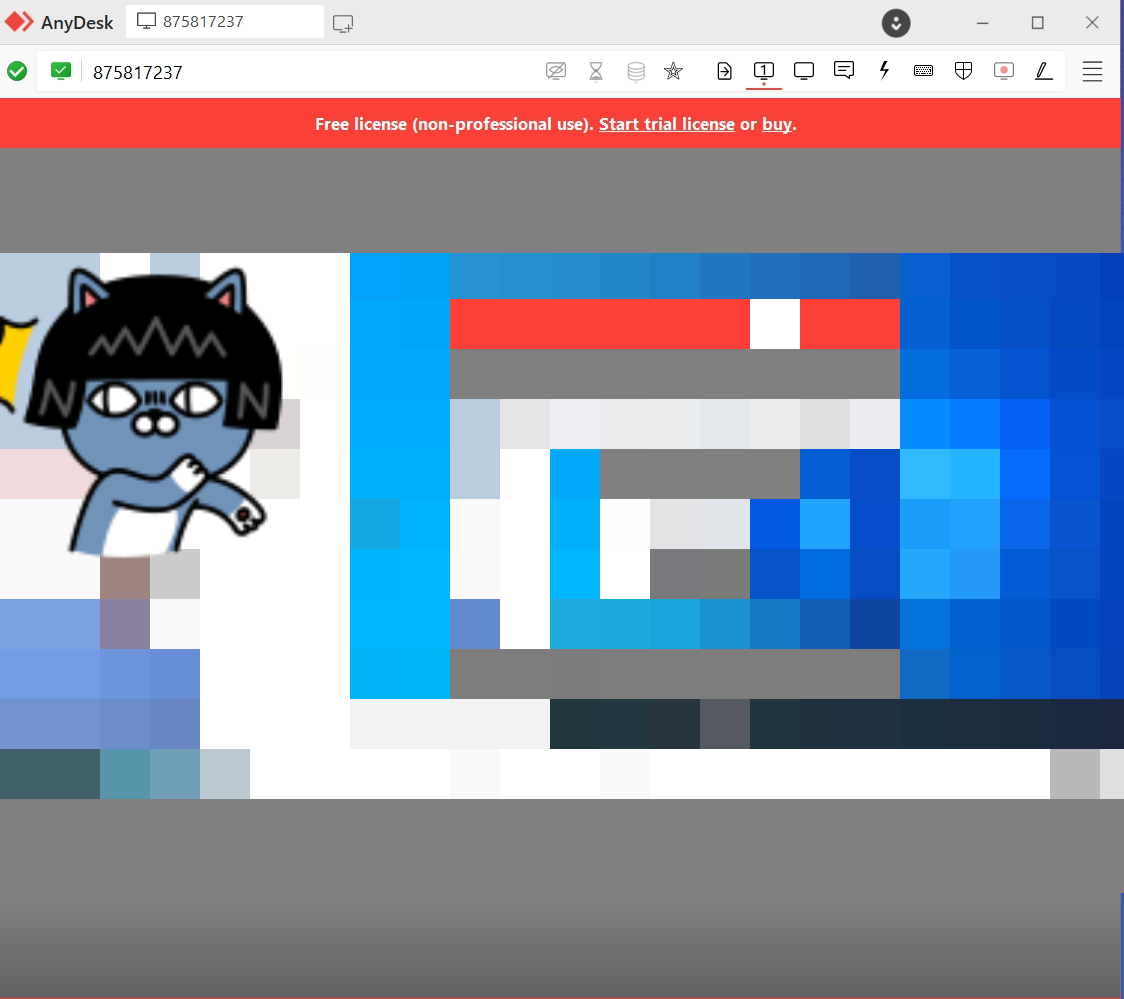
연결이 완료되면 상대방 PC의 화면이 보이며, 마우스나 키보드를 조작하여 원격 제어가 가능합니다. 연결을 종료하려면, 프로그램 창의 X 버튼을 클릭하여 닫으면 연결이 종료됩니다. 또 인터넷 연결이 끊기면 강제로 연결이 끊어질 수도 있습니다.
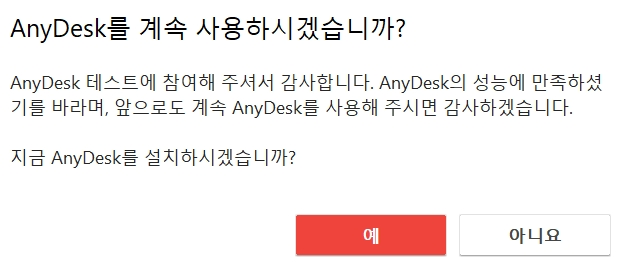
애니데스크를 사용하는 데 있어서, PC에 프로그램을 설치할 필요가 없이 바로 사용이 가능합니다. 프로그램 종료 시, "예" 버튼을 클릭하면 애니데스크를 PC에 설치하여 사용할 수 있습니다. 다음에도 프로그램 설치 없이 바로 사용하고자 할 경우에는 "아니요"를 선택하면 됩니다.
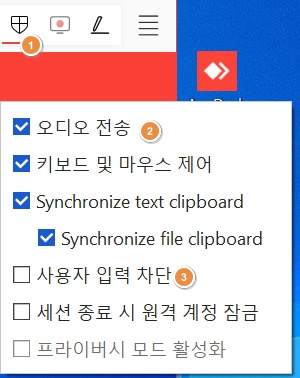
애니데스크에는 몇 가지 유용한 기능이 있습니다. 예를 들어, 상단 메뉴 중 '오디오 전송'을 체크하면 원격 제어 대상의 컴퓨터 소리를 들을 수 있습니다. 이를 통해 상대방의 유튜브나 음악 소리 등을 확인할 수 있습니다.
또한, '사용자 입력 차단'을 체크하면 원격 대상 사용자가 입력을 할 수 없게 됩니다. 이는 마우스나 키보드를 사용할 때 잘못 누르거나 오작동하는 경우를 방지할 수 있습니다.
애니데스크 유료 요금제 비교
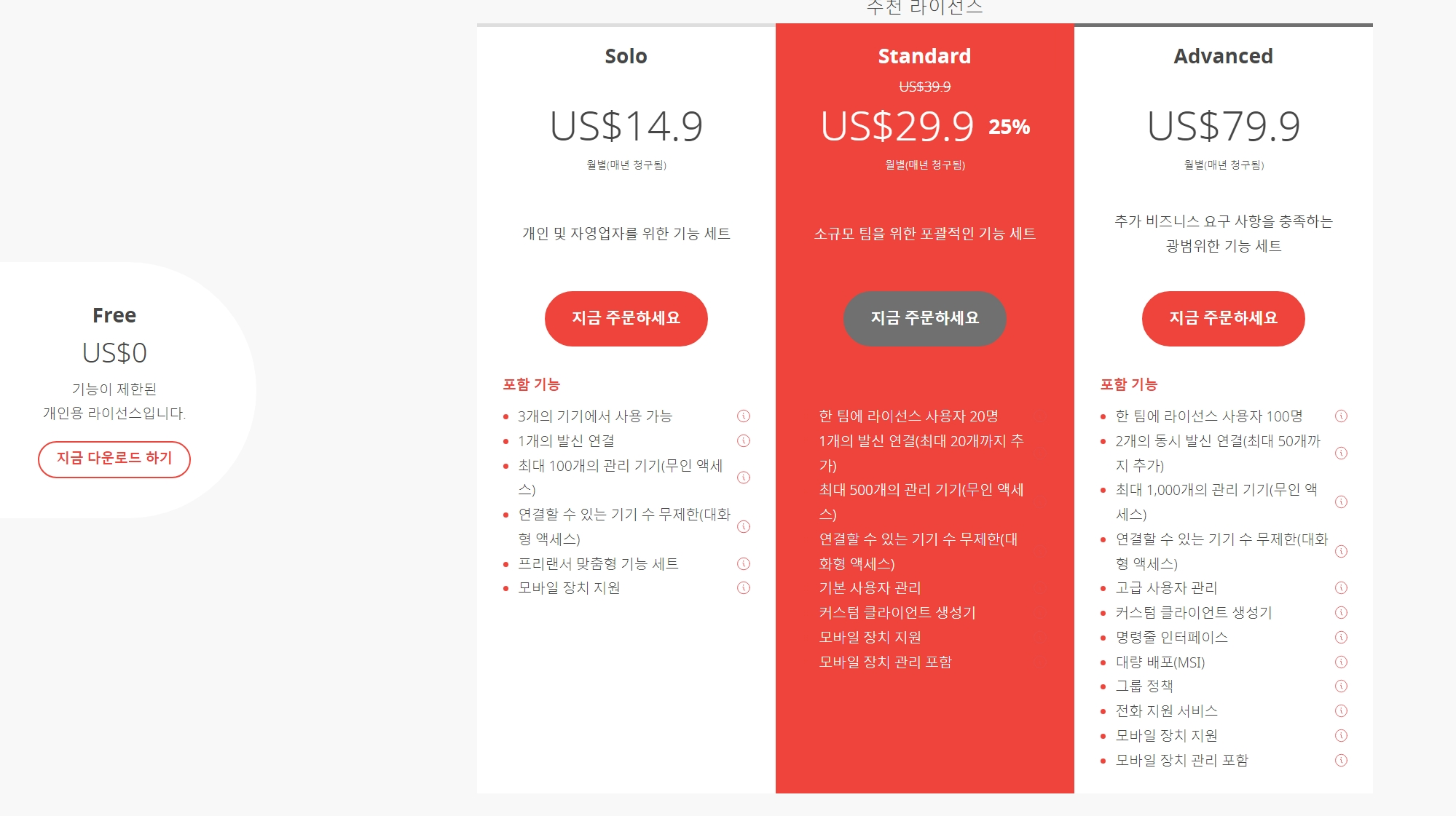
애니데스크는 4가지 라이선스를 제공합니다.
FREE, Solo, Standard, Advanced 라이센스가 있으며, 장기간 사용해본 경험으로 말씀해드리면 개인사용자가 이용하기에는 Free라이센스로도 충분합니다.
유료 라이선스는 1년단위로 결제가 가능하며, 각 라이센스별로 동시 연결 가능한 기기의 차이나 녹화 기능 등의 차이가 있습니다. 라이센스별 차이점은 pricing 페이지를 참고해주세요.
마무리
애니데스크는 PC 원격제어 프로그램 중 가장 쉽고 빠르게 사용할 수 있는 프로그램 중 하나입니다. 만약, 원격지에서 PC를 제어해야 하는 경우 애니데스크를 이용해보세요. 사용법이 쉽고 무료로 제공되니, 누구나 쉽게 사용할 수 있습니다.
pc에서 스마트폰을 원격제어하는 방법에 관한 글도 올려두었으니 관심있으면 읽어봐주세요.

