AI를 활용한 이미지 편집 기술
OpenAI 기술의 인기가 높아지면서 AI의 다양한 활용 분야와 방법이 증가하고 있습니다.
이전에도 AI를 사용한 다양한 활용 방법에 대해 포스팅한 적이 있었습니다.
AI를 이용하면 이미지에서 불필요한 부분을 자동으로 제거하고, 더욱 완벽한 이미지를 생성할 수 있습니다. 이런 AI 기술은 이미지 편집 분야에서 사람들의 큰 관심을 받고 있으며, 앞으로 더욱 발전해 나갈것으로 예상됩니다.
이번 포스팅에서는 AI를 이용한 이미지 편집 기술에 대해 자세히 알아보겠습니다.
AI를 활용한 이미지 편집하기

일본에서 직접 촬영한 삿포로 TV타워의 이미지를 제공받았는데 사진이 매우 아름답습니다.
이미지를 배경화면으로 사용하기 위해 이미지를 편집하고자 합니다.
특히 이미지에 등장하는 빨간색 차량이 조금 신경 쓰이기 때문에, 포토샵의 펜 툴이나 빠른 선택 도구를 사용하여 차량 부분만 선택하고 배경을 합성하여 제거하는 방법을 고려하고 있습니다.

이미지를 지우기 위해 포토샵의 빠른 선택 도구를 사용하여 해당 이미지 영역을 선택합니다
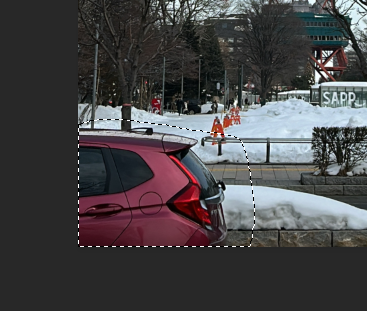
포토샵의 선택 도구를 사용하여 빨간 차 부분을 선택해줍니다.
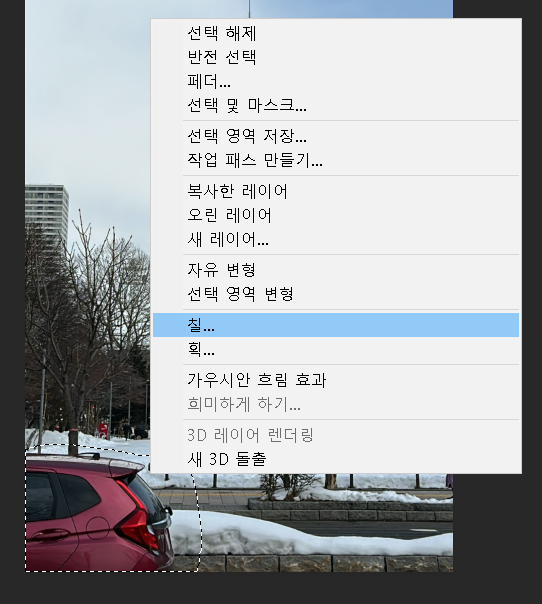
선택된 영역을 마우스 우클릭하여 '칠...' 메뉴를 선택합니다.
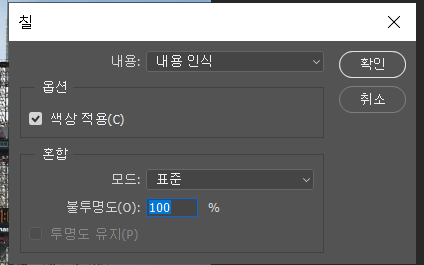
내용 탭에서 "내용 인식" 옵션을 선택한 후 확인 버튼을 클릭합니다.

결과물을보면 차가 지워지고 내용이 덮어씌워졌지만 매우 부자연스럽고 깔끔하게 지워지지 않았습니다.
복제 도장도구를 사용하거나 반대쪽의 부분영역을 가져와서 수정하는 방법들도 있지만 시간이 오래걸릴뿐더러 자연스럽게 제거하기가 어렵습니다.
그래서 저희는 이미지에서 필요없는 부분을 지워주는 AI를 활용할겁니다.
자세한 내용은 지난번에 포스팅하였으니 참고해주세요

빨간 차가 있는 부분을 빠른 선택 도구를 이용하여 선택한 후, Delete 버튼을 눌러 삭제했습니다. 이제 이미지를 저장할 차례입니다. 반드시 PNG 형식으로 저장해야 투명한 배경이 유지됩니다. JPEG 압축 포맷을 사용하는 경우 포토샵 화면처럼 격자 무늬의 배경이 생길 수 있으니 주의해주세요.
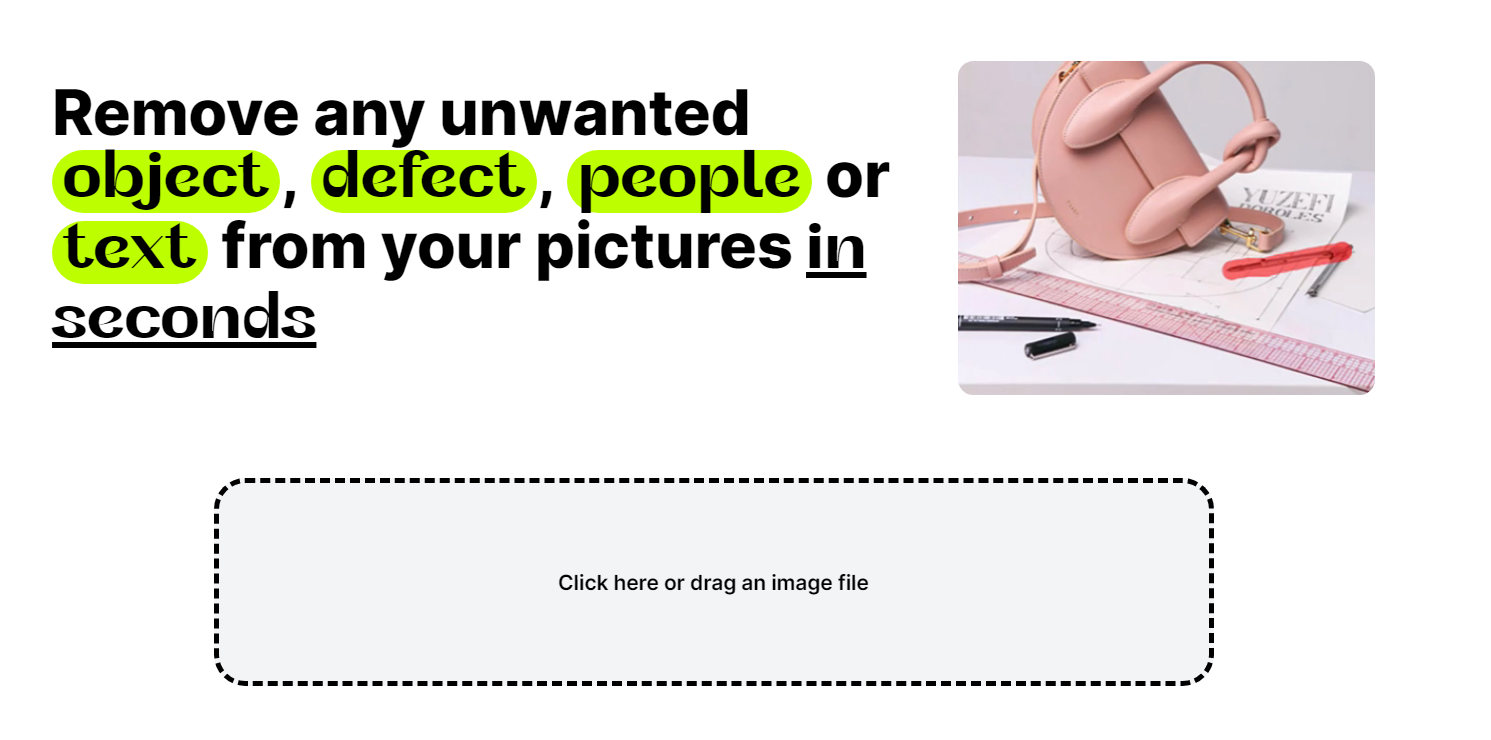
이제 방금 제거한 부분을 자연스럽게 수정된 이미지를 얻기 위해 AI 이미지 편집 사이트로 이동합니다.
업로드 영역에는 드래그 앤 드롭으로 이미지 파일을 업로드할 수 있습니다. 또는 업로드 영역을 클릭하여 이미지 파일을 선택할 수도 있습니다.
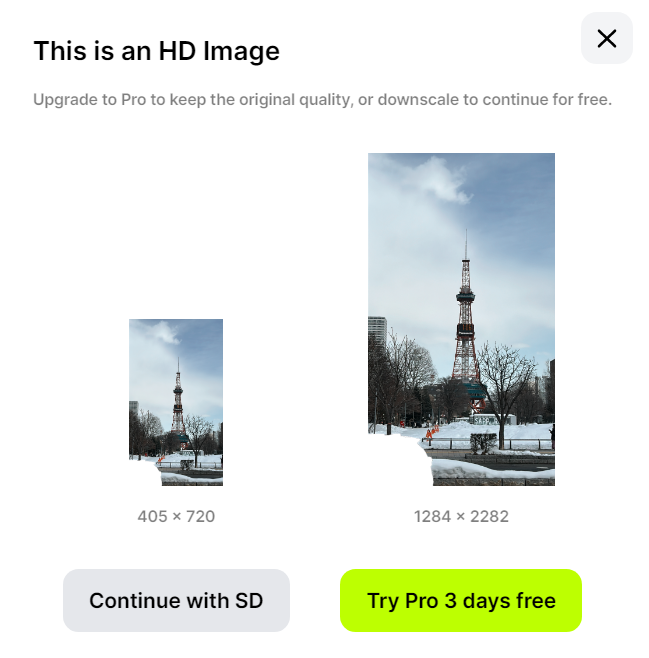
이전에 cleanup.pictures 요금제를 소개할 때, 무료 버전의 경우 해상도가 720p로 제한되어 있다고 말씀드렸습니다. 해상도가 원본 이미지에 비해 많이 낮아지겠지만, 일단 720p 해상도로 결과물을 출력한 후에 다른 AI 도구를 사용하여 이미지 스케일 업 작업을 진행할 예정입니다.
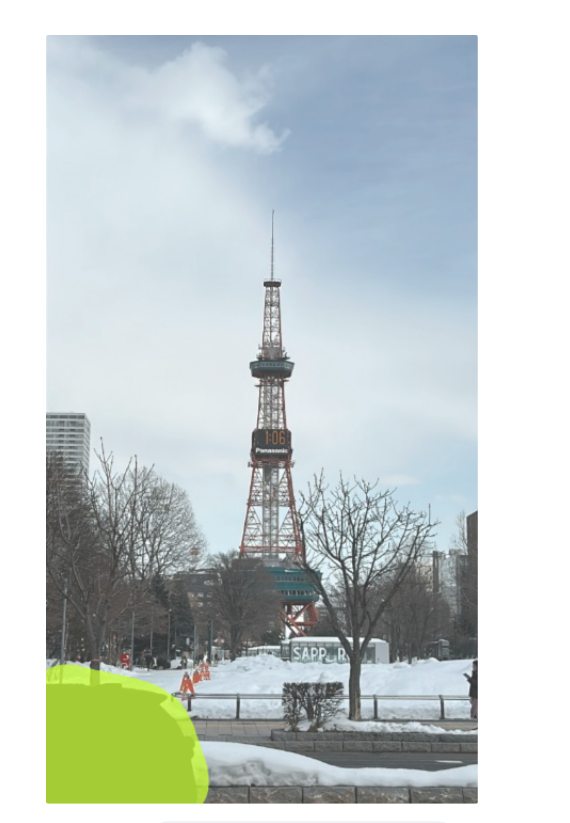
우선 업로드한 이미지에서 수정 작업이 필요한 부분을 브러쉬로 선택한 뒤, AI가 이미지를 분석하여 결과물을 생성할 때까지 기다려주세요.

다시 한번 봐도 놀라운 이미지네요. 이미지 부분 제거뿐만 아니라 이미지가 없던 영역까지 자연스럽게 복구해줬습니다.
이번에는 이미지의 해상도를 높여보겠습니다. 이전에 소개한 글 중에 Webui라는 그림을 그려주는 AI를 소개한 적이 있습니다. 간단히 말해 Webui에서는 이미지 스케일링 작업도 가능합니다.
이번에는 Webui를 활용해 이미지를 스케일링하는 방법을 알아보겠습니다. Webui의 설치 및 사용 방법은 이전 글을 참고해주세요.
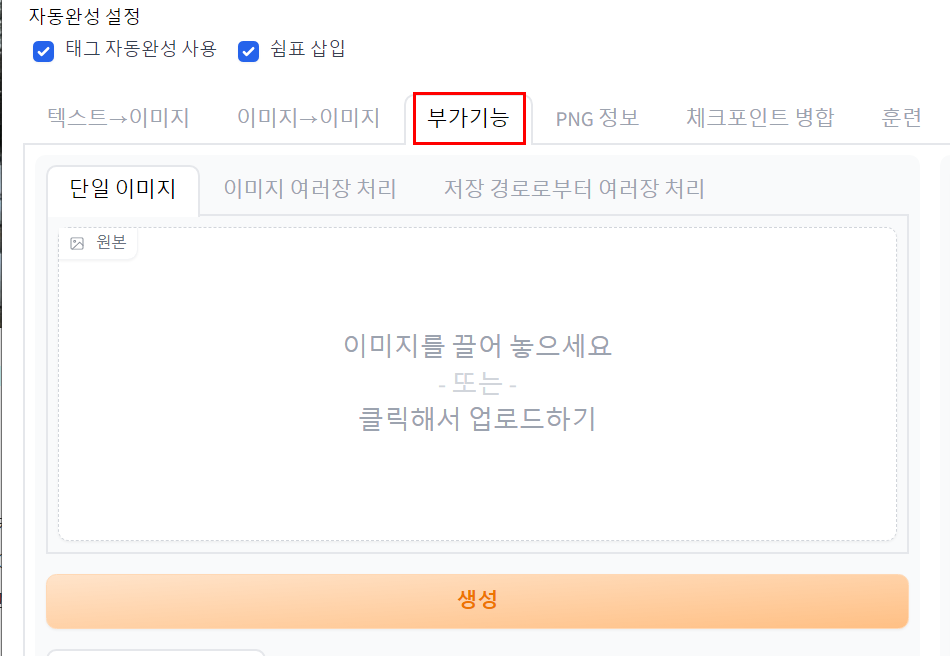
webui를 열게되면 기본적으로 텍스트->이미지 탭으로 설정되어있을텐데 상단에 "부가기능"으로 이동해주세요.
영어버전에서는 "extras"로 이동해주시면 됩니다.
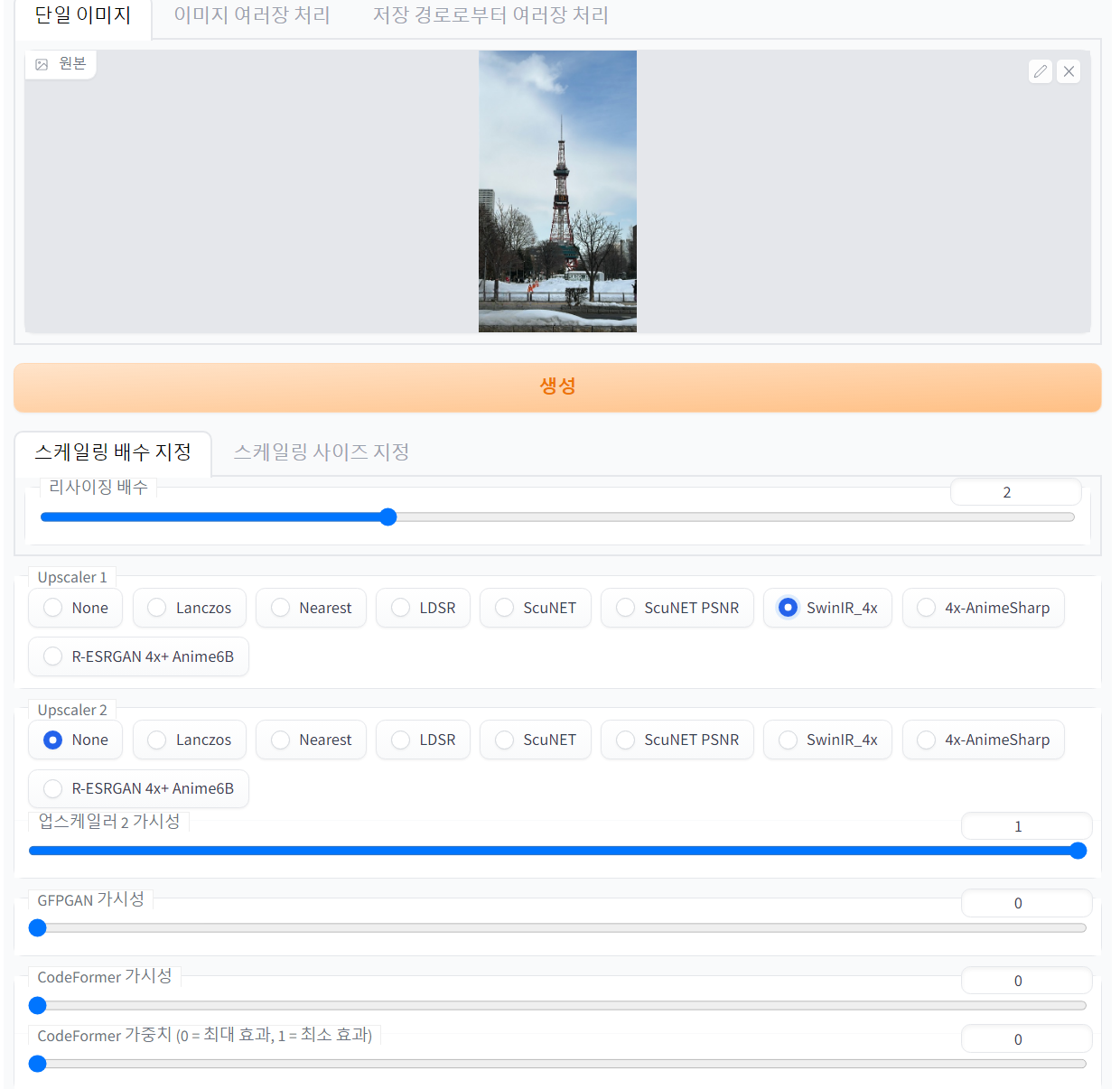
사이즈를 조절할 이미지를 업로드한뒤에 Upscaler1에는 SwinR_4x로 설정해주세요. (수정 Upscaler1에는 Lanczos가 실사이미지를 사용할때 가장 만족스러운 결과물이 나왔습니다.)
Anime텍스트가 들어가있는 스케일러의 경우 실사이미지가 애니메이션스럽게 보정되어 해상도가 변경되므로 실사 이미지에 가깝게 하기위해서 SwinlR_4x 스케일러를 선택하였습니다.
생성버튼을 눌러서 작업을 진행해주세요.
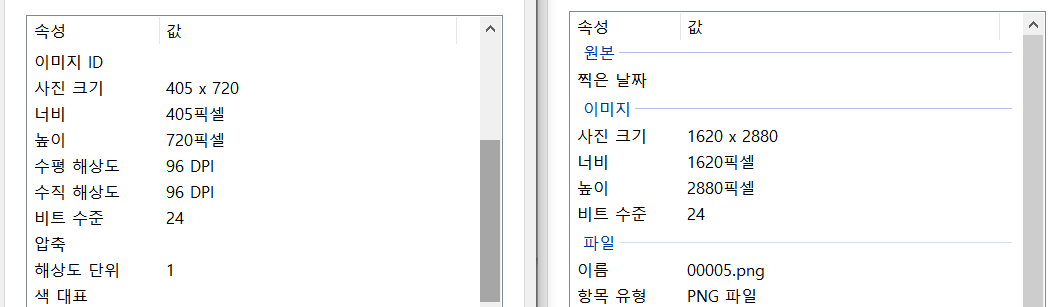
결과물은 webui폴더 하위 oupts -> extras-images 폴더에 저장됩니다.
왼쪽이 webui를 통해 업스케일링을 진행하기전 720해상도 이미지파일이고, 오른쪽이 업스케일링을 통해 해상도를 높인 이미지입니다.

이미지를 확인해보니 손상된 부분이 없고, 픽셀을 끼워맞춰 이전보다 높은 해상도로 출력된 것 같습니다. 이런 고화질 이미지를 만들어주는 AI는 정말 대단한 기술이죠. 이제 이 이미지를 이용해 포토샵에서 더 자세한 이미지 수정 작업을 해보려고 합니다.
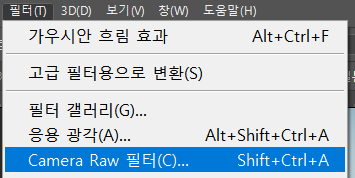
이미지를 포토샵으로 불러와 Camera Raw 필터를 사용하여, 일본의 청량스럽고 푸른 빛깔을 띠는 색상으로 이미지를 보정해 보았습니다.
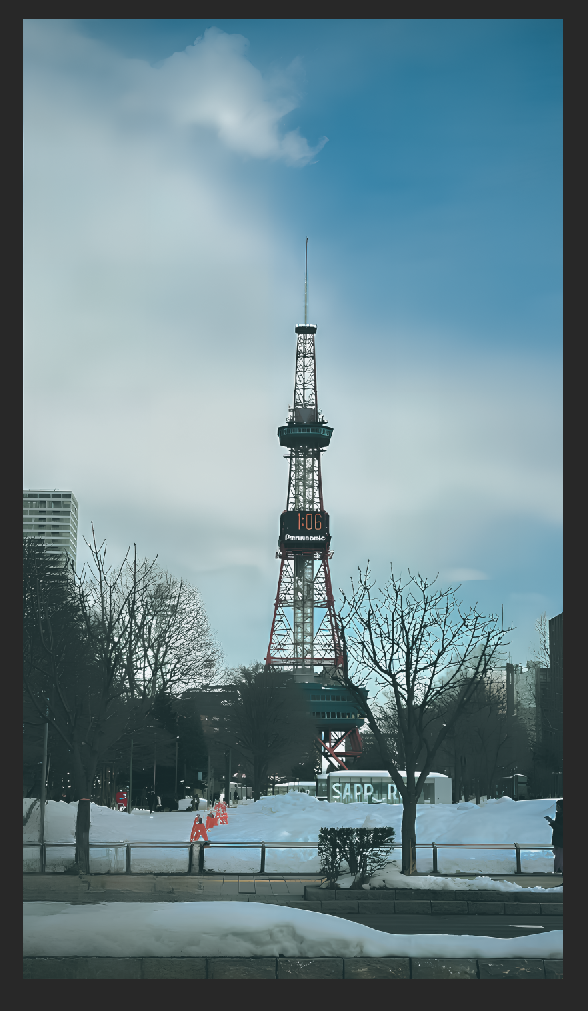
이러한 보정으로 인해 이미지는 더욱 예뻐졌습니다. 그러나 지금보다 더 청량스러운 푸른 느낌을 더하고 싶어서, 저는 레이어를 새로 생성하여 3374be 코드의 단색 색상 레이어를 덮어씌웠습니다.
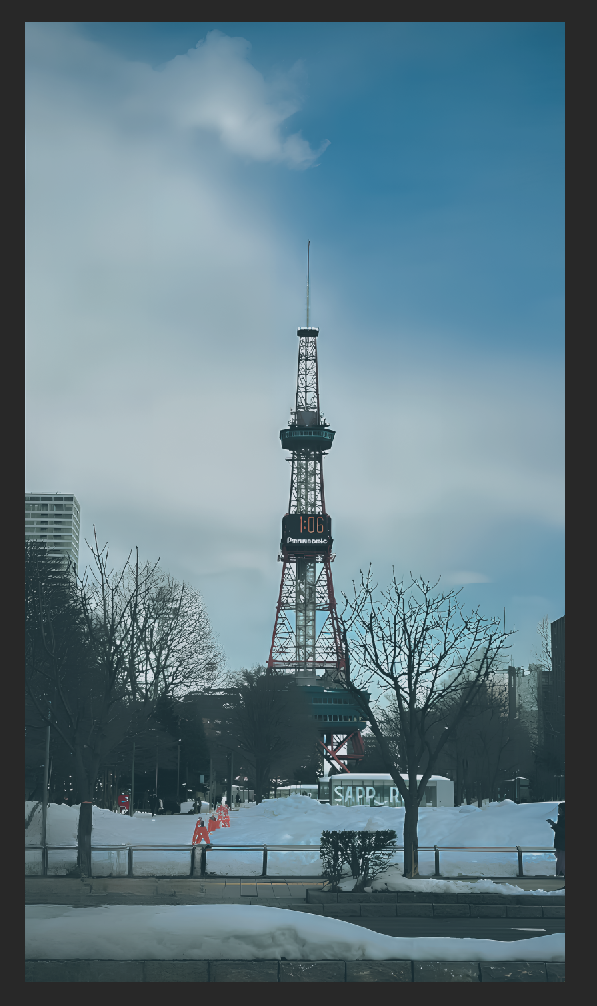
위 작업으로 인해, 앞서 본 이미지보다 더 푸른 느낌의 배경이 만들어졌습니다.

레트로한 느낌을 내기 위해, 필터에서 노이즈를 추가하고, '색상 검색' 도구와 '곡선' 도구를 이용하여 이미지를 보정했습니다. 이 과정을 통해 이미지에 더욱 레트로한 느낌을 더해주었습니다.

사진에 종이 질감 같은 것을 더해주면 더욱 자연스러울 것 같아서, 인터넷에서 'paper texture'를 검색하여 해당 이미지를 활용하기로 결정하였습니다.
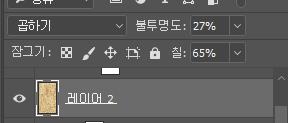
이미지를 포토샵으로 불러와 블렌드 모드를 곱하기로주고 볼투명도와 칠을 조정해주었습니다.
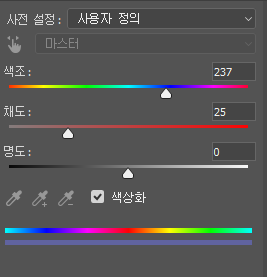
마지막으로 색조/채도 도구를 사용하여 파란색을 강조하였고 이미지의 채도는 전체적으로 낮추었습니다
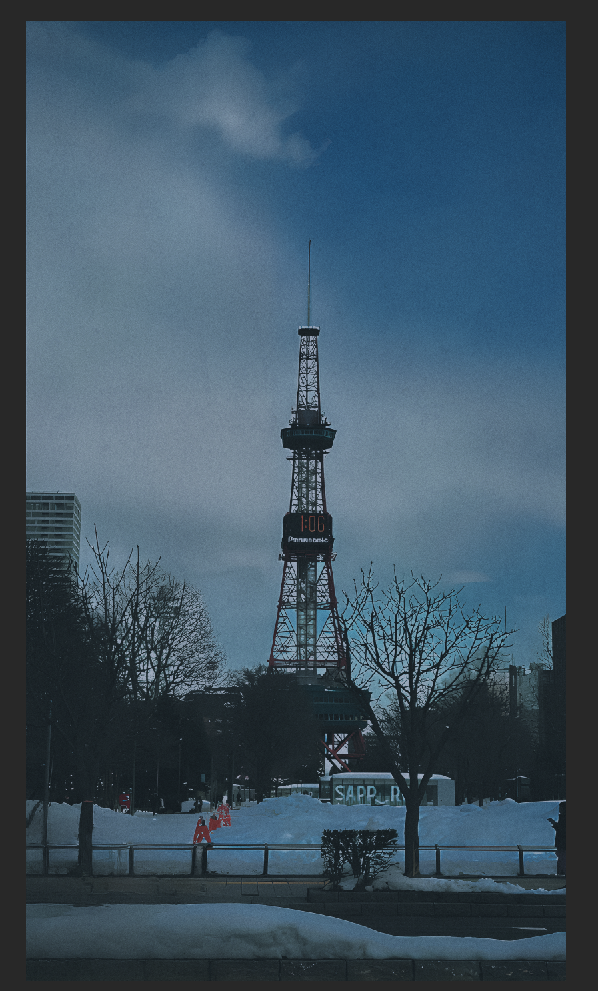
이렇게 AI를 활용하여 이미지의 특정 부분을 제거하고, 이미지 스케일링을 통해 원하는 해상도로 조절하였습니다.
그 결과, 제가 원했던 차가운 레트로한 이미지가 완성되었습니다.
AI는 이미지 편집 분야뿐만 아니라 더 다양한 분야에서도 활용될 것으로 예상되며, 이를 사용하여 사람들이 더 높은 수준의 작품을 만들어내기 편해질 것으로 기대됩니다.
다른 스타일의 이미지 추가편집

이건 기존 이미지 수정본을 사용하여 추가적으로, 이미지를 밤의 야경 느낌으로 편집하였습니다.

