해당 게시물을 보러 오신 분들은 Vmware에 DVWA를 구축하기 위해 오신 분들이므로 기본적으로 Vmware의 사용방법에 대해서는 아실 거라는 전제하에 내용이 작성되었습니다
플랫폼별 DVWA 설치 게시물
설치방법
DVWA이미지 파일 준비하기
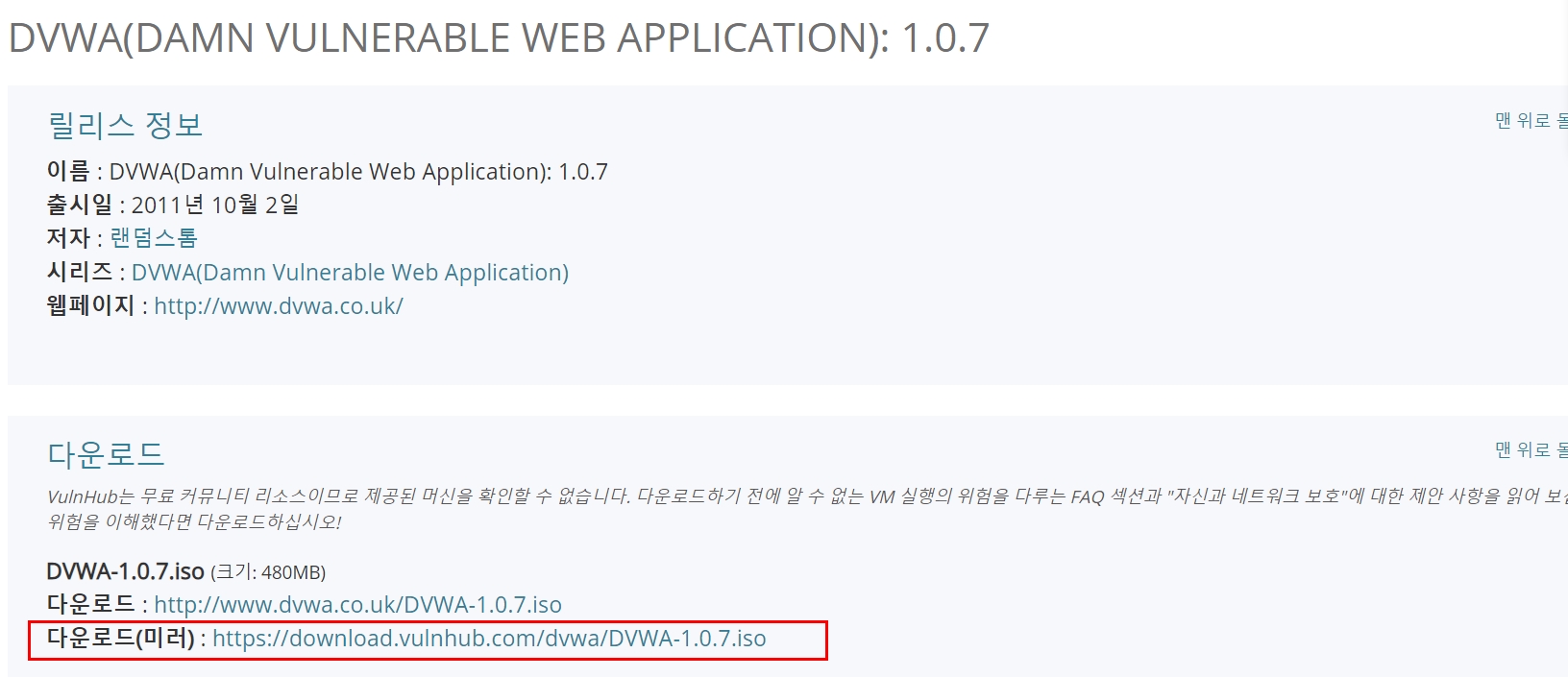
우선 VMWARE에 DVWA를 설치하기 위해서는 DVWA 이미지 파일이 필요합니다
vulnhub에 접속하여 dvwa 이미지 파일을 다운로드하여 주세요
Vmware에 DVWA 설치하기
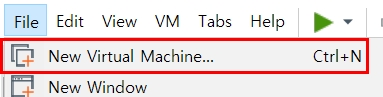
Vmware 상단 File - New Virtual Machine... 을 입력하여 새로운 가상머신을 생성해 줍니다
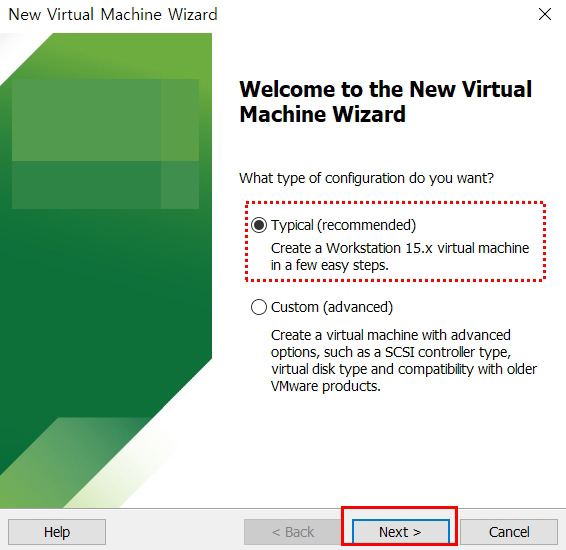
Typical에 체크해 주고 Next버튼을 눌러주세요

아까 설치받은 ISO파일을 불러와 준 다음 Next버튼을 눌러주세요
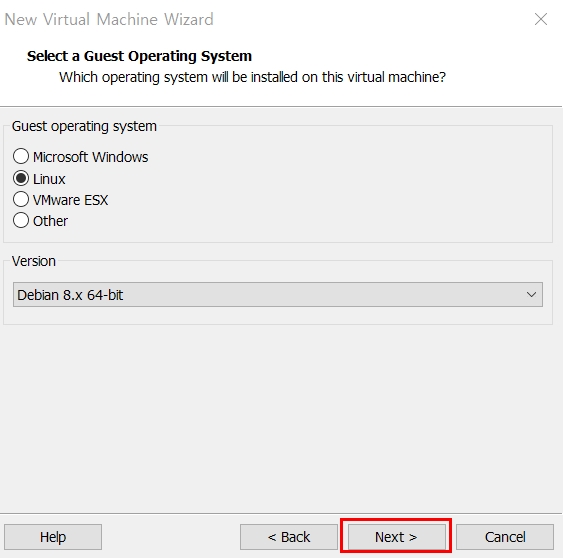
System종류는 아무거나 상관없습니다
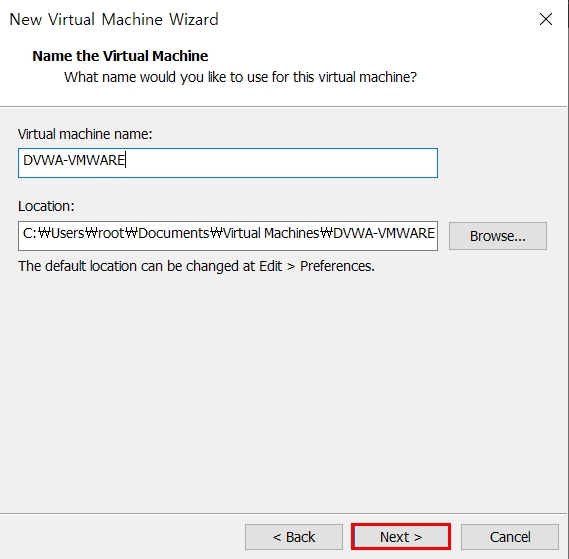
가상머신 이름을 정해준다음 Next > 버튼을 눌러주세요
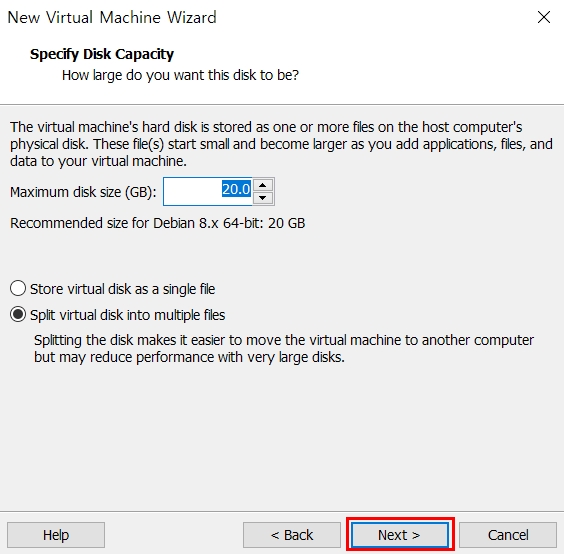
디스크의 용량을 정해준다음 Next > 버튼을 눌러주세요
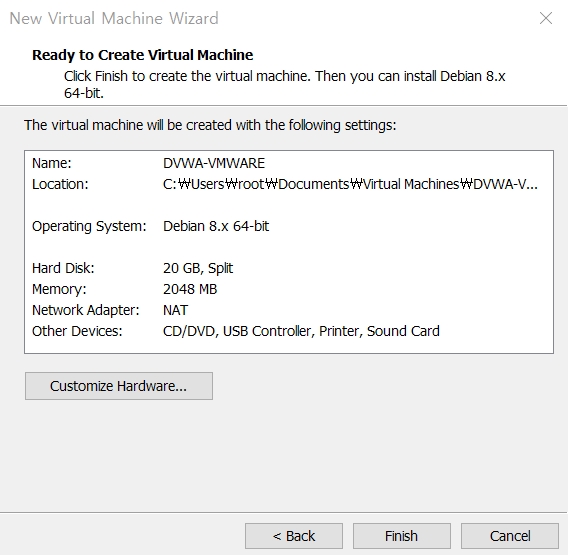
이제 Finish를 눌러서 설정을 종료해 줍니다

방금 생성한 가상머신의 Edit virutal machine settings로 들어가 줍니다
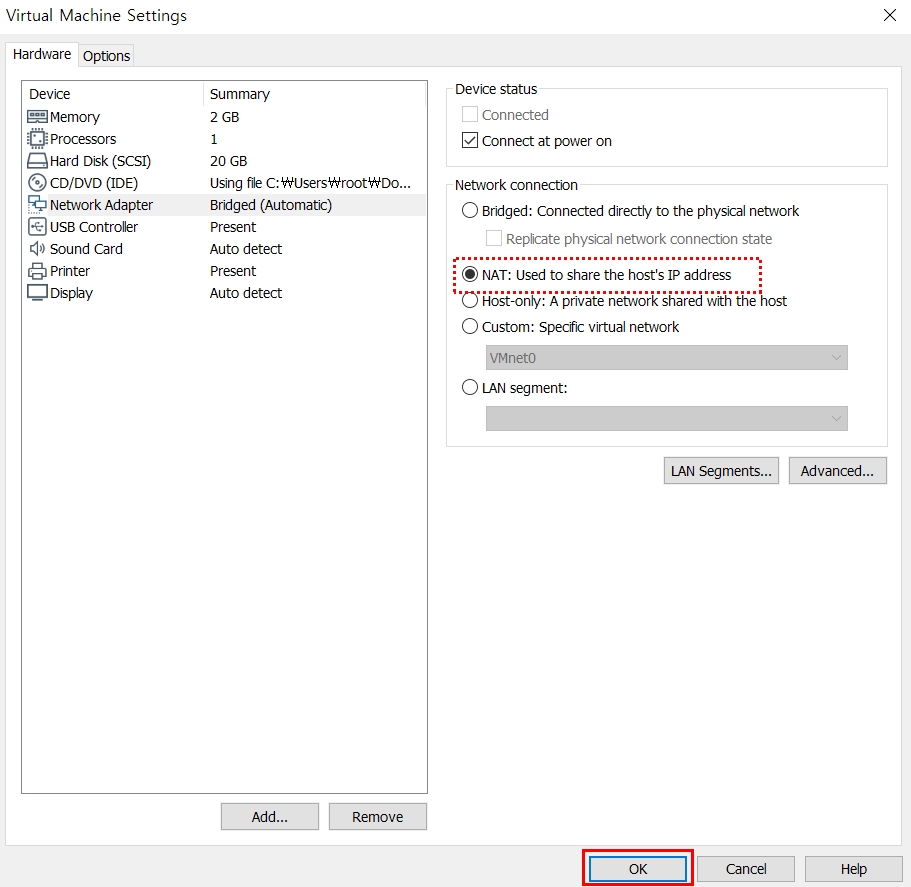
Network Adapter란에 이동하셔서 네트워크 연결설정을 Bridged로 변경한 다음 OK를 눌러주세요
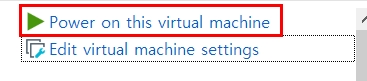
이제 가상머신을 실행해 줍니다
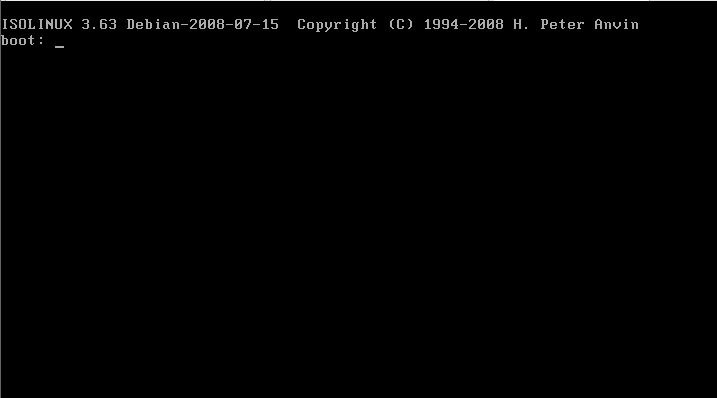
처음 실행하였을 때 이런 화면이 나오면 엔터를 한번 입력해 주세요
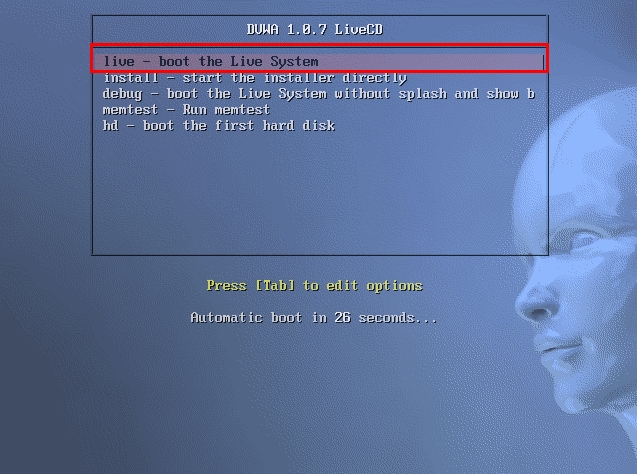
부팅 모드를 선택할 수 있습니다 live모드로 부팅해 주세요 live모드의 경우 작업 내용이 저장되지 않지만 따로 설치하여 많은 용량의 시스템을 관리할 필요가 없어서 유용합니다 또 live모드의 경우에도 일시정지를 하면 서버를 일시중지했다가 이어서 진행할 수 있으니 무방합니다
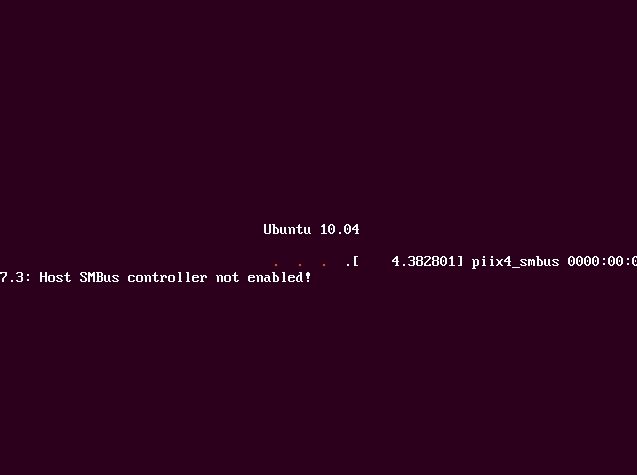
우분투 로딩화면이 나옵니다 조금만 기다려주시면 다음 화면으로 넘어갑니다
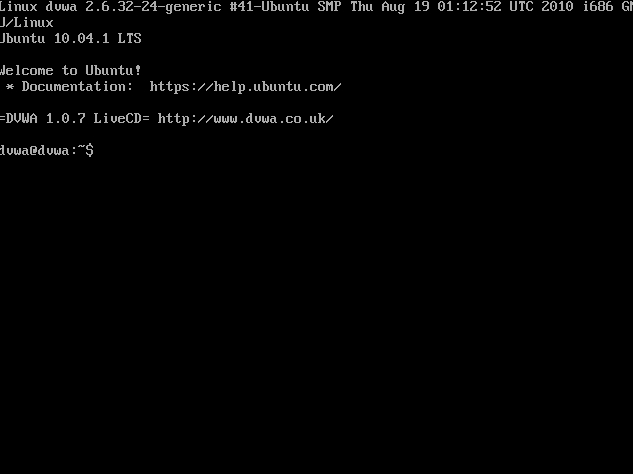
정상적으로 서버가 작동되었습니다 이제 서버의 주소를 확인하기 위해 ifconfig 명령을 입력해 주세요
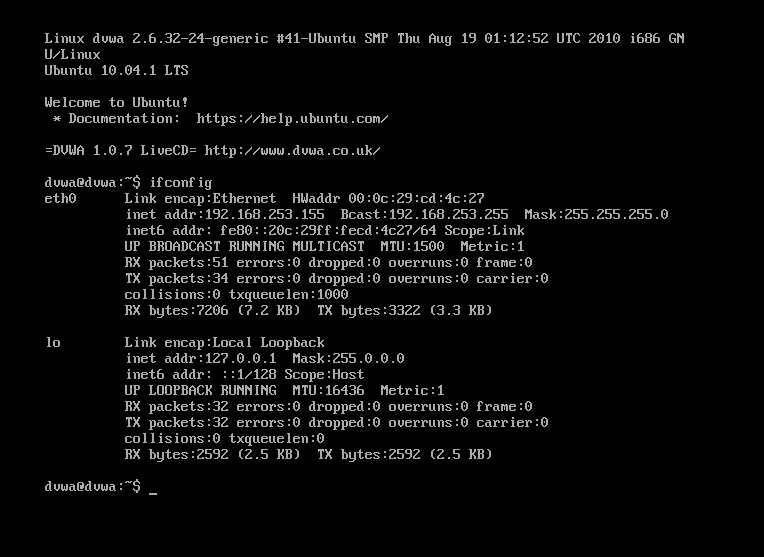
서버의 아이피주소를 확인하였으면 원래 pc의 인터넷을 통해 사이트에 접속해 보세요
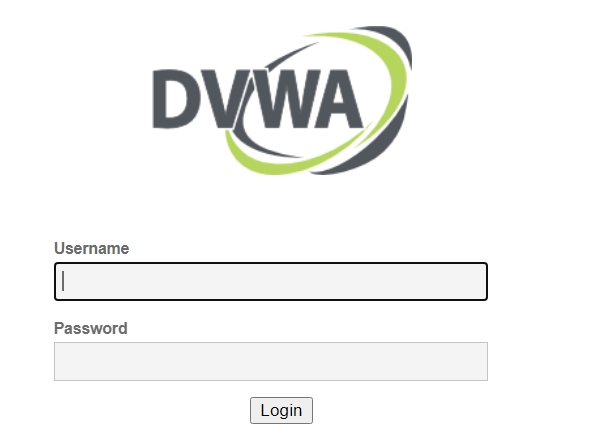
정상적으로 DVWA웹페이지에 접속되는 걸 확인할 수 있습니다 사이트 로그인은 초기 관리자 계정인 admin / password를 입력하시면 로그인할 수 있습니다
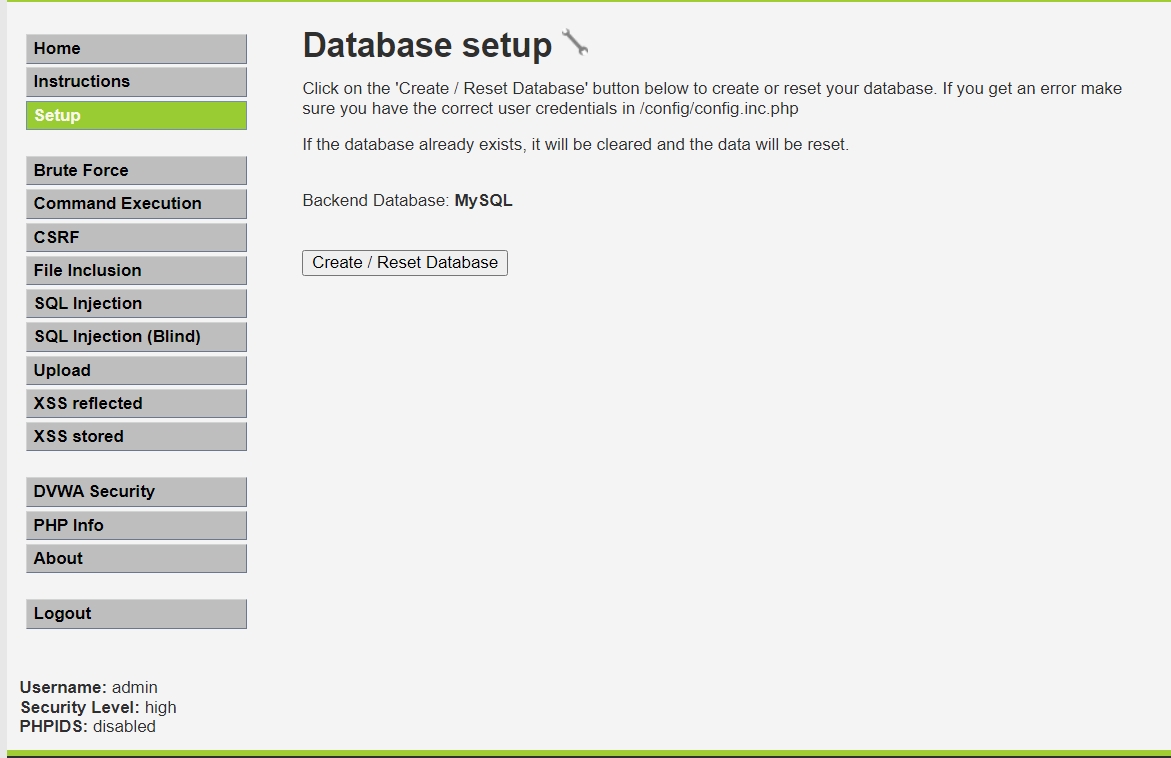
데이터베이스 생성도 정상적으로 가능하고 각종 보안 실습을 할 수 있는 환경이 갖추어졌습니다
서버 내용 저장하여 유지하기
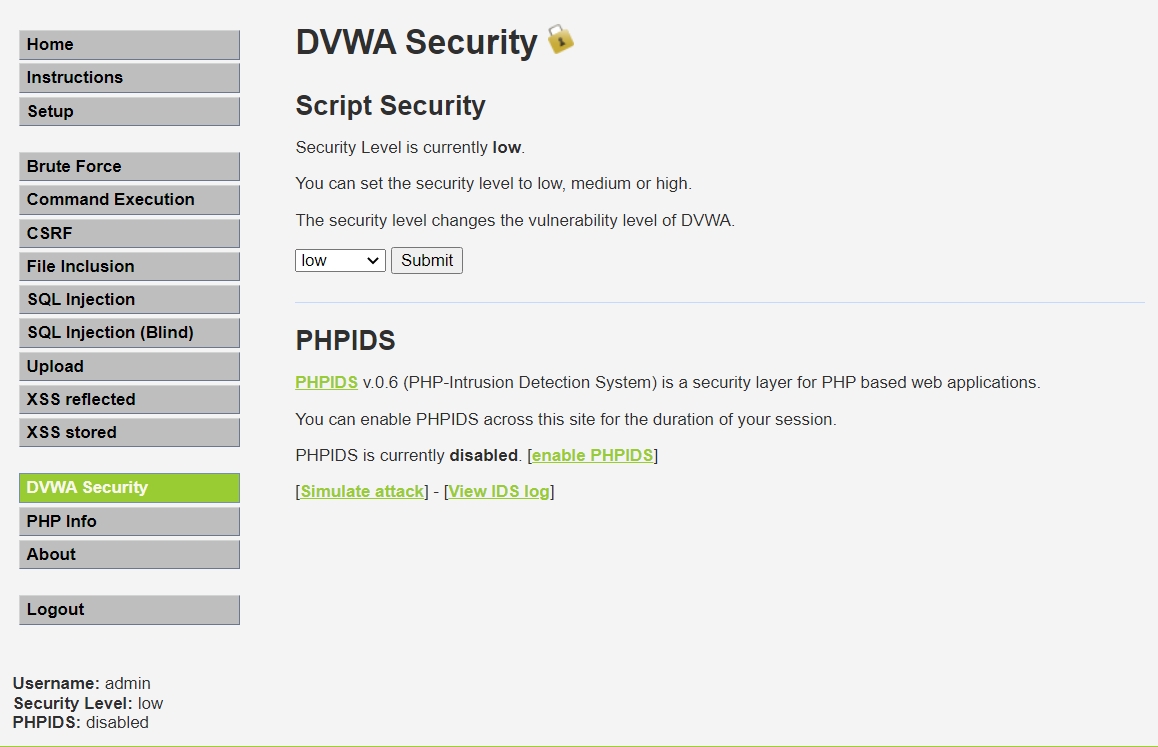
만일 서버의 보안 수준을 low로 변경한 뒤에 컴퓨터 종료 전 dvwa 서버를 유지하고 싶을 경우에는
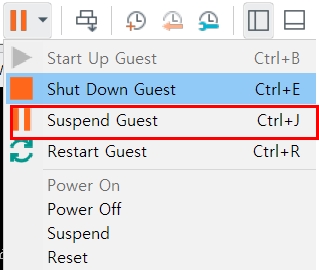
Vmware의 Suspend Guest를 통해 가상머신을 일시중지하고 나중에 필요할 때 다시 Start Up Guest로 가상머신을 실행하여 설정이 저장된 상태로 모의해킹 연습을 하실 수 있습니다

