Vmware 가상머신
Vmware는 EMC 코퍼레이션의 공식 자회사이며, VM웨어 워크스테이션과 프리웨어 제품인 VM웨어 서버와 VM웨어 플레이어를 포함한, x86 호환 컴퓨터를 위한 가상화 소프트웨어를 공급합니다
이 소프트웨어를 통해 가상 운영체제를 만들수 있는데
가상 운영체제는 통해 모의해킹을 시연한다던지 의심되는 파일이 안전한지 테스트를 하는데 많이 사용합니다
가상 운영체제를 만들기위한 가상화 소프트웨어는 대표적으로는 Vmware와 VirutalBox를 많이 사용하고 있습니다
저의 경우 두개중에 앞서 말한 Vmware를 사용하고 있습니다
암호화 지원 여부
지금은 Vmware를 통해 리눅스나 윈도우 등 여러 os를 설치해뒀는데
사용할 때마다 암호를 입력하여 가상 os를 안전하게 사용하는 방법이 없을까 싶다가 Vmware에서 자체적으로
가상 운영체제 암호화 기능을 제공한다는 걸 알게 되었습니다
단 해당 기능은 PRO 버전에서만 지원하며 아쉽게도 Player 버전에서는 지원하지 않습니다
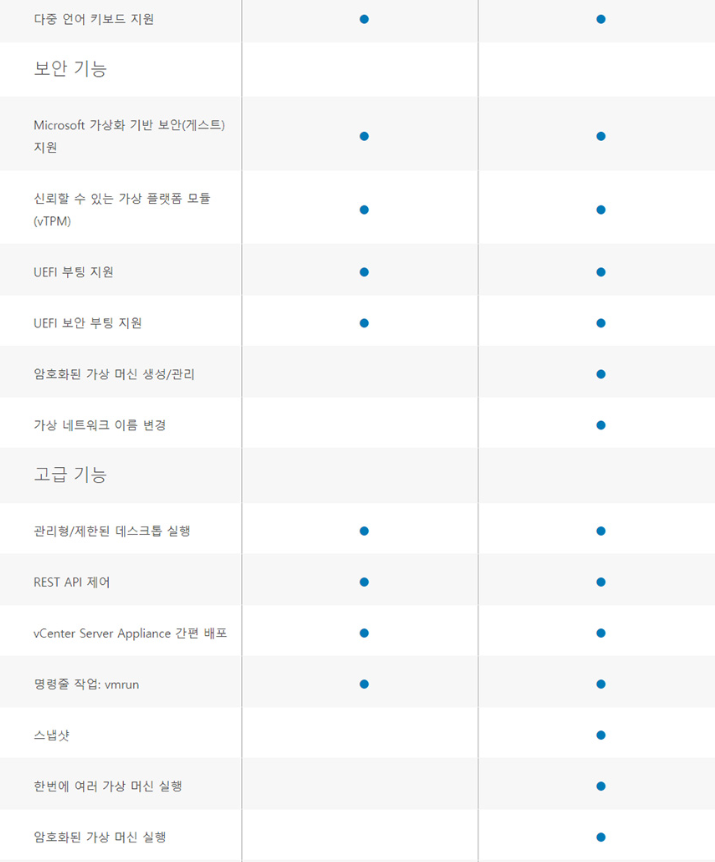
제가 사용하고 있는 Vmware는 워크스테이션 PRO 버전입니다
공식 사이트가 아닌 인터넷을 통해 구입하면 30만 원 선에서 구매가 가능합니다
Vmware의 여러 기능을 보았을 때 돈의 여유가 된다면 구매를 권합니다
가상머신 암호화 방법
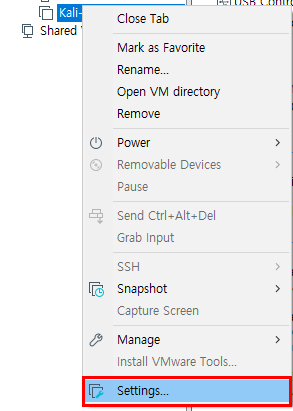
암호화를 위해 vmware에서 가상 OS를 우클릭 후 Settings를 클릭해주세요
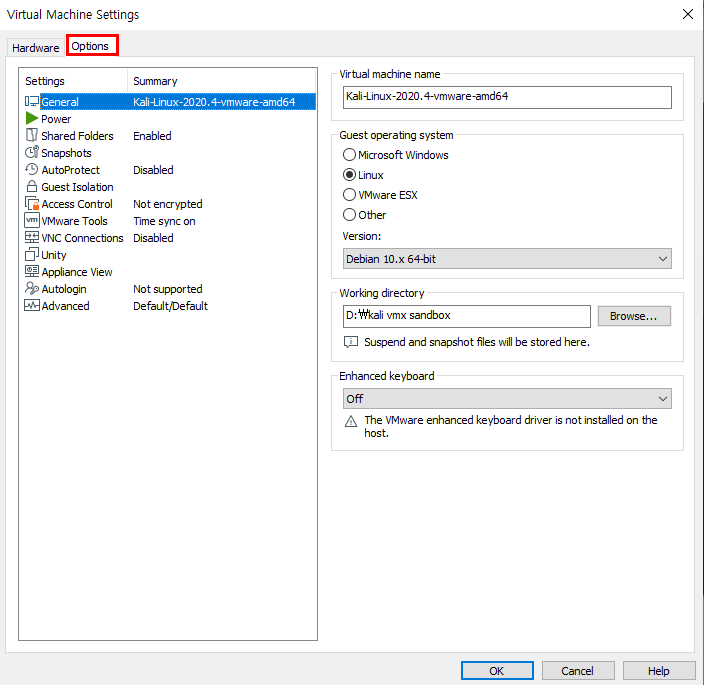
Setting창에서 상단에보시면 Options 메뉴가 있는데 클릭 해준 뒤에
좌측에 메뉴 트리 중에서 Access Control를 클릭해주세요
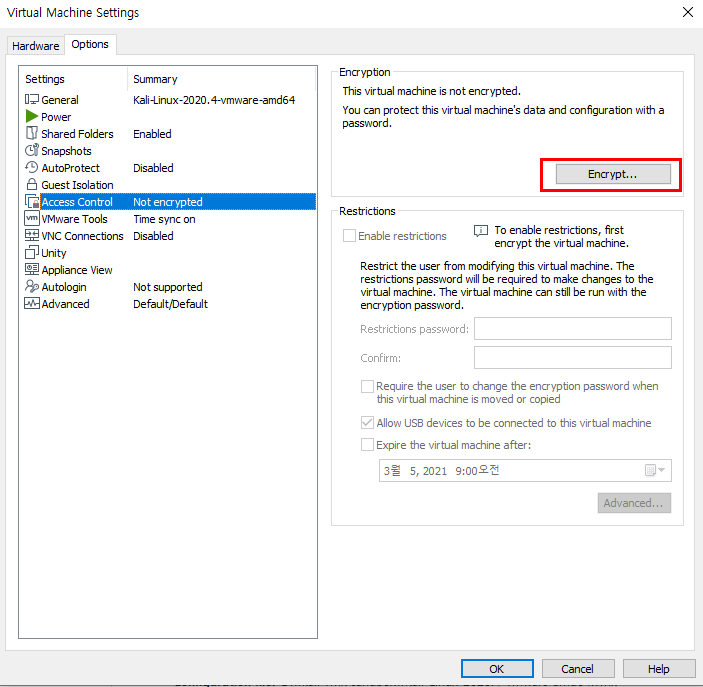
그다음 우측에 Encrypt 버튼을 클릭합니다.
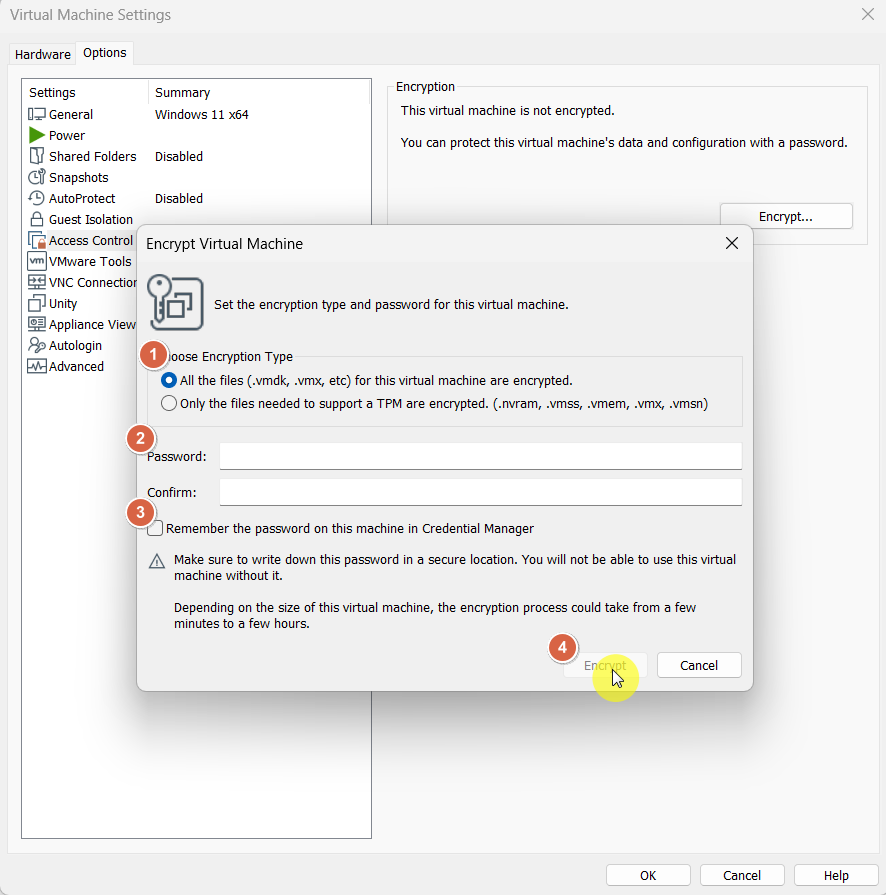
- Encrypt Virutal Machine창이 나타나면 전체 파일을 암호화 할것인지 부팅에 필요한 일부 파일만 암호화할 것인지 선택할 수 있는데 보안을 위해서는 전체 파일 암호화를 추천합니다
- 동일한 패스워드를 입력합니다. 저의 경우 간단한 패스워드를 입력했지만 보안을 위해 강력한 암호를 생성하는 게 좋습니다
- 이부분도 중요한데 체크박스를 해지하지 않으면 자격증명으로 vmware를 껏다켜도 다시 암호를 되묻지 않습니다. 반드시 체크해제하여 vmware를 재접속할때 매번 번거롭더라도 인증 암호를 물어보도록 합니다.
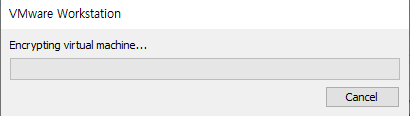
암호화 버튼을 누르면 이렇게 프로그래스 바로 상태를 알려주며 암호화가 진행됩니다
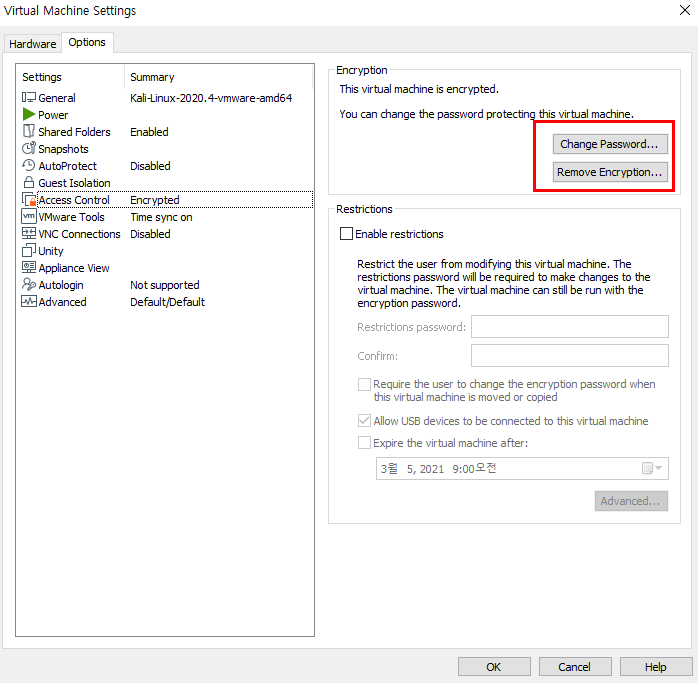
암호화가 완료되면 진행 창이 종료되며 Encrypt버튼이 사라지고 Change Pssword와
Remove Encryption으로 바뀌게 됩니다
패스워드를 변경하고 싶을 경우 첫 번째 버튼을
암호화를 삭제하고 싶으시면 두 번째 버튼을 클릭하시면 됩니다
암호화후 결과
이제 정상적으로 암호화가 활성화되었는지 확인하기 위해 Vmware를 재시작해주신 후 os를 클릭해주세요
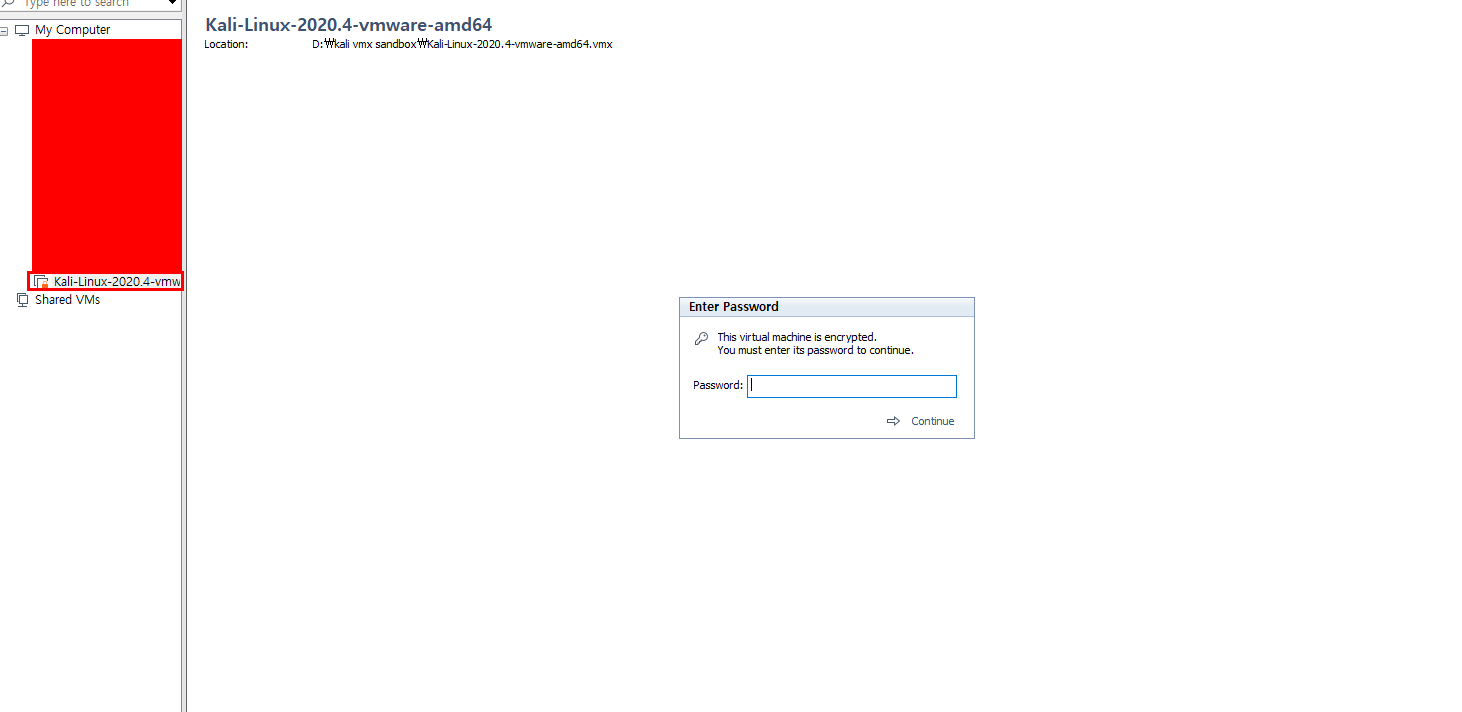
OS 이름 좌측에 자물쇠 모양이 있고 클릭할 경우엔 이렇게 로그인을 요구하는 창이 뜹니다
로그인 비밀번호를 통해 로그인을 해야지만 해당 os를 사용할 수 있습니다
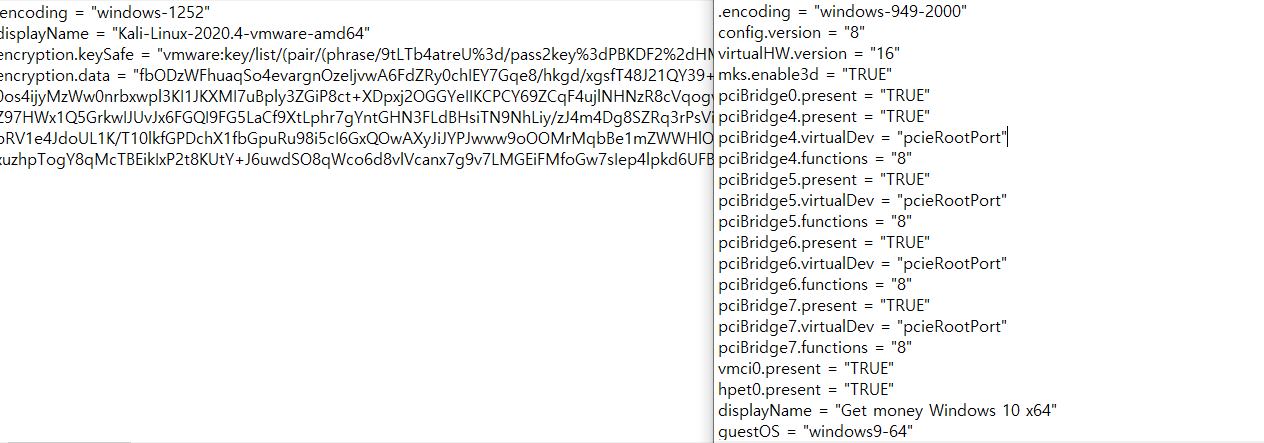
윈도우와 리눅스의 비교이긴하지만
원래대로라면 우측처럼 파일 내용이 노출되는 반면에 방금 암호화된 칼리리눅스의 경우
VMX파일을 확인해보니 내용이 암호화되어 출력되는걸 알수있습니다

